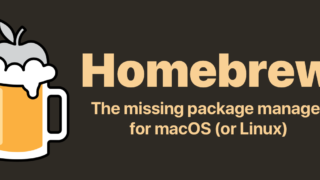今回は、iOSアプリ開発において必要になるXcodeのインストールについてまとめていきます。
環境
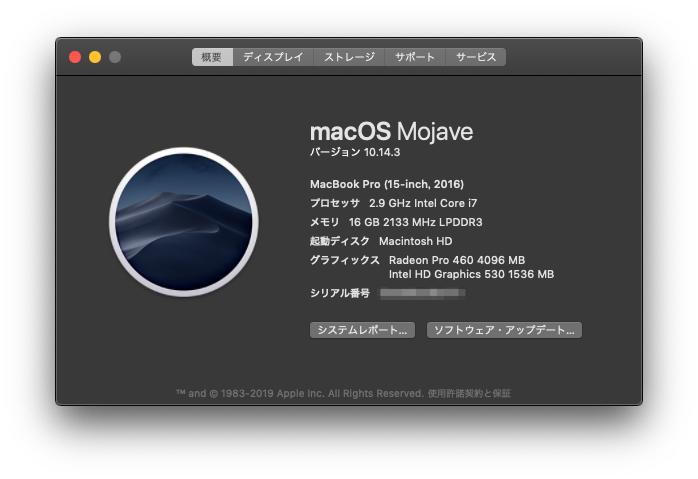 macOS Mojave バージョン 10.14.3 ダークモード
macOS Mojave バージョン 10.14.3 ダークモード
Xcode 10.2.4
インストール方法
インストール方法は、大きく分けて以下の2つあります。
- App Storeからインストールする
- Developerページからダウンロードする
それぞれに対して説明していきます。
いずれの方法でもApple IDが必要になりますので、もし持っていなければ作成しておきましょう。
App Storeからインストールする
XcodeはApp Storeからインストールできるので、この方法が一番簡単かと思います。
App Storeで検索するか、こちらのページからApp StoreのXcodeのページに移動することが出来ます。
以下のように「App Storeを開きますか?」のダイアログが出てくるので「App Storeを開く」をクリックして移動しましょう。
(Google Chromeで実行しています。)
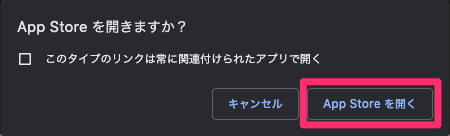
以下のように「こちらで表示」をクリックしても移動することが出来ます。
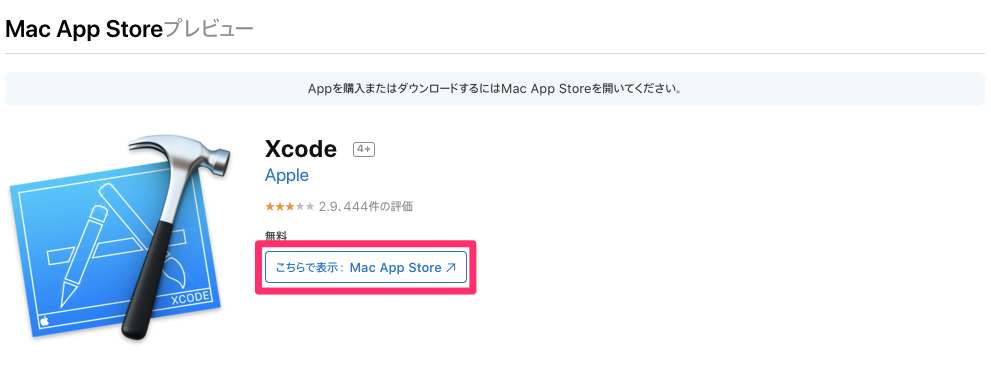
App StoreのXcodeの画面に移動するので、インストールのボタンをクリックします。
6GBもあるのでめちゃめちゃ時間がかかります。
※wifi環境推奨です
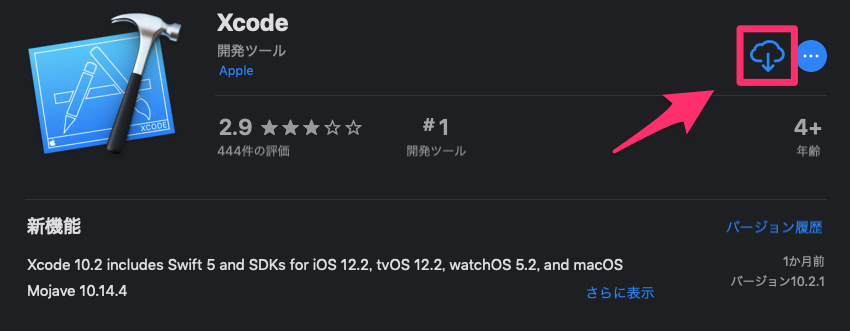
インストールが完了したら「開く」をクリックします。
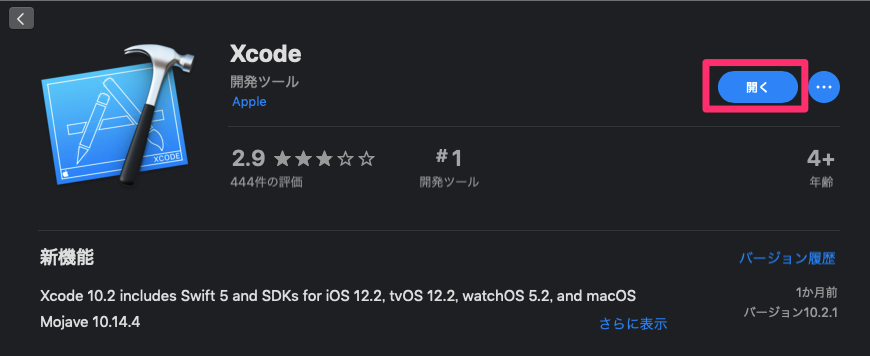
規約の同意の画面が出たりしますが、指示通りに進めましょう。
以下の画面がでればインストールが完了です。
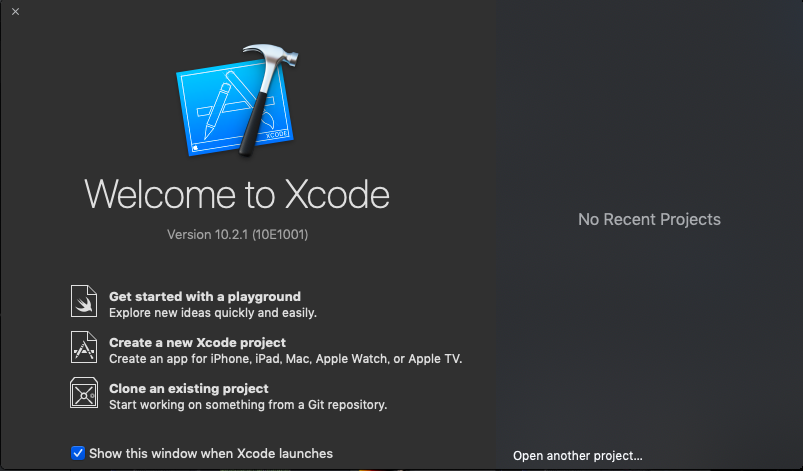
Developerページからインストール
App Storeからインストールする場合、最新バージョンがインストールされるのに対して、Developerページからの場合は、過去の好きなバージョンをインストールすることが出来ます。
以下のURLからDeveloperページを開きます。
https://developer.apple.com/downloads/index.action?name=Xcode
サインインを求められるので、自分のApple IDのログイン情報を入力していきましょう。
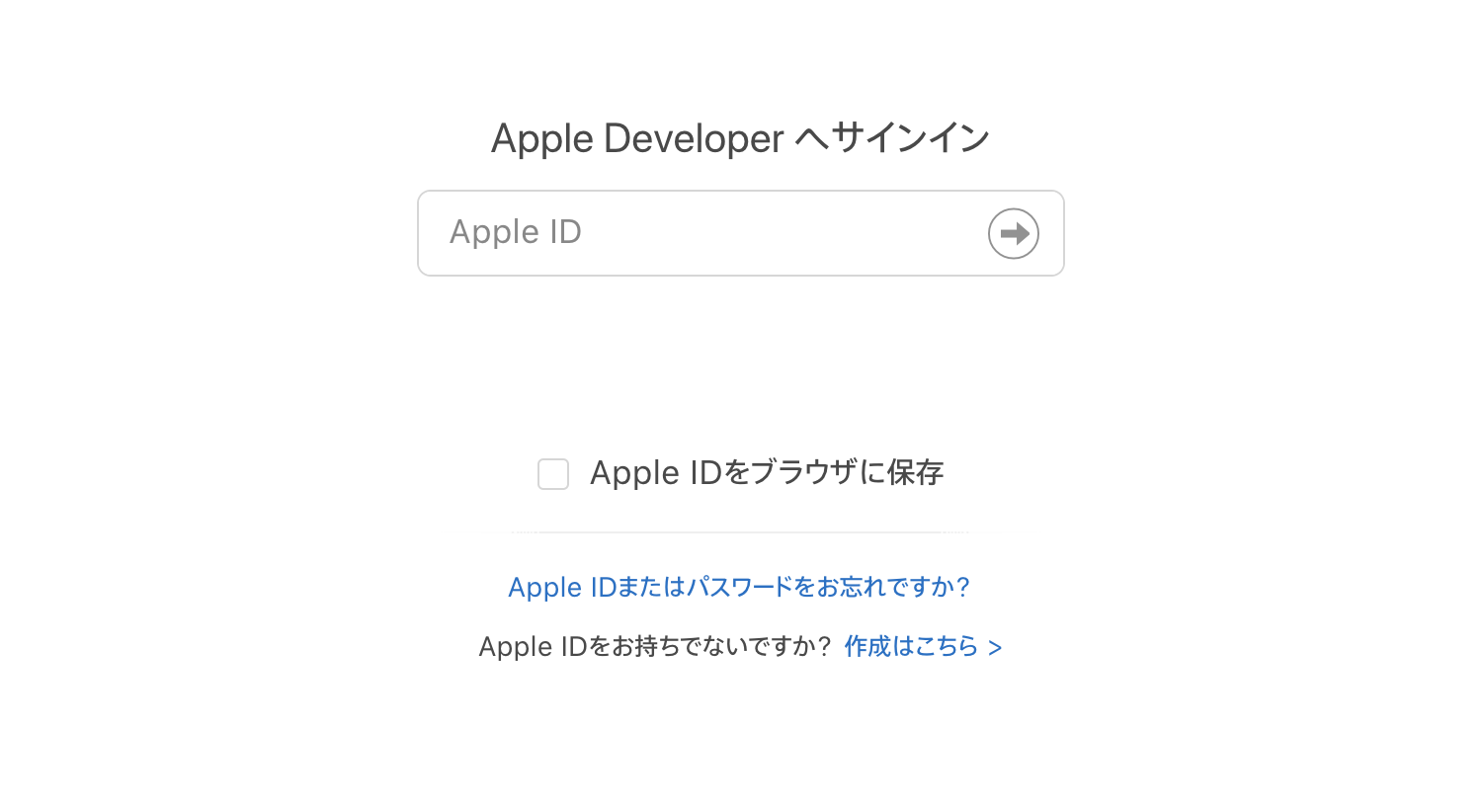
認証を求められる場合がありますが、指示通りに進めましょう。
以下のような画面になります。
Xcodeのバージョンごとにリストになってることがわかるかと思います。
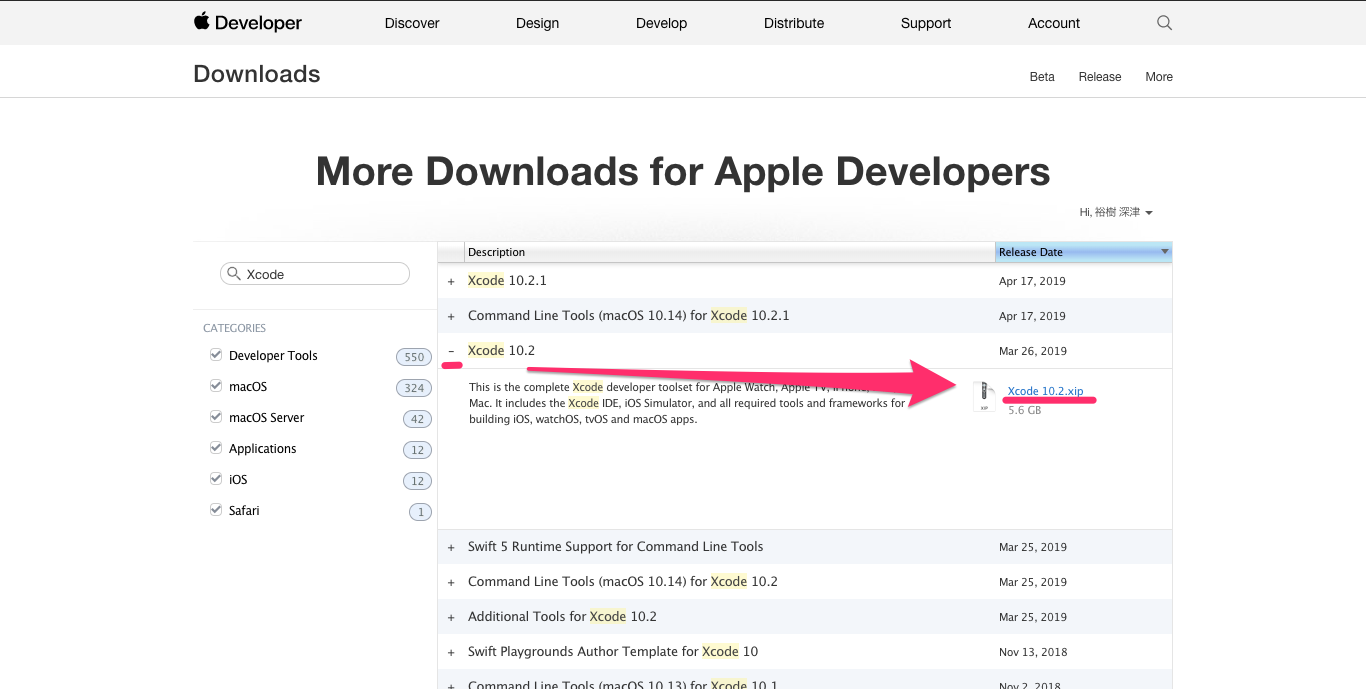
今回は「Xcode 10.2」をインストールしていこうと思います。
「+」の部分をクリックして詳細を表示させて「Xcode 10.2.1.xip」の部分をクリックするとダウンロードが開始されます。
※wifi環境推奨
xipファイルはデジタル署名を含んだzipのような形式です。
ダウンロードが完了したらxipファイルを展開しましょう。
展開するとXcodeのアプリケーションファイルができるので、アプリケーションフォルダに移動しましょう。
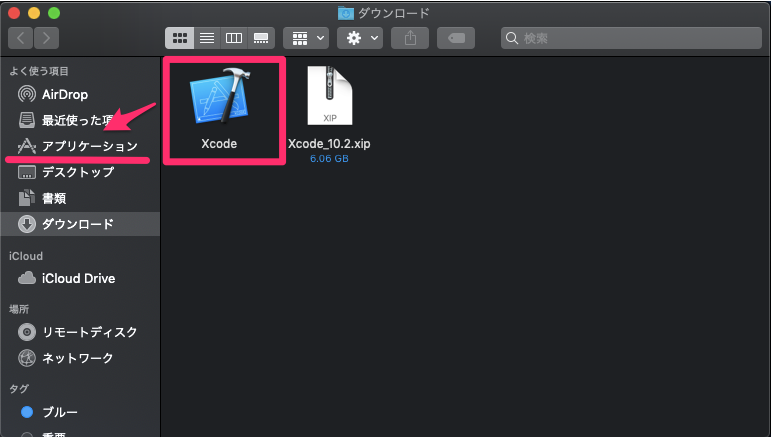 これでインストールが完了です。
これでインストールが完了です。
まとめ
今回はXcodeのインストール方法に関してまとめました。
インストールしたら次は実際にコードを書いて開発をしていきましょう。
次はXcodeのツールの1つであり、Swiftの文法を練習するために役立つPlaygroundに関して以下の記事でまとめましたので、興味があったら参考にしてみてください。
Swiftの文法やアプリ開発の具体的な方法などはこちらの記事にまとめていますのでよかったら参考にしてみてください。