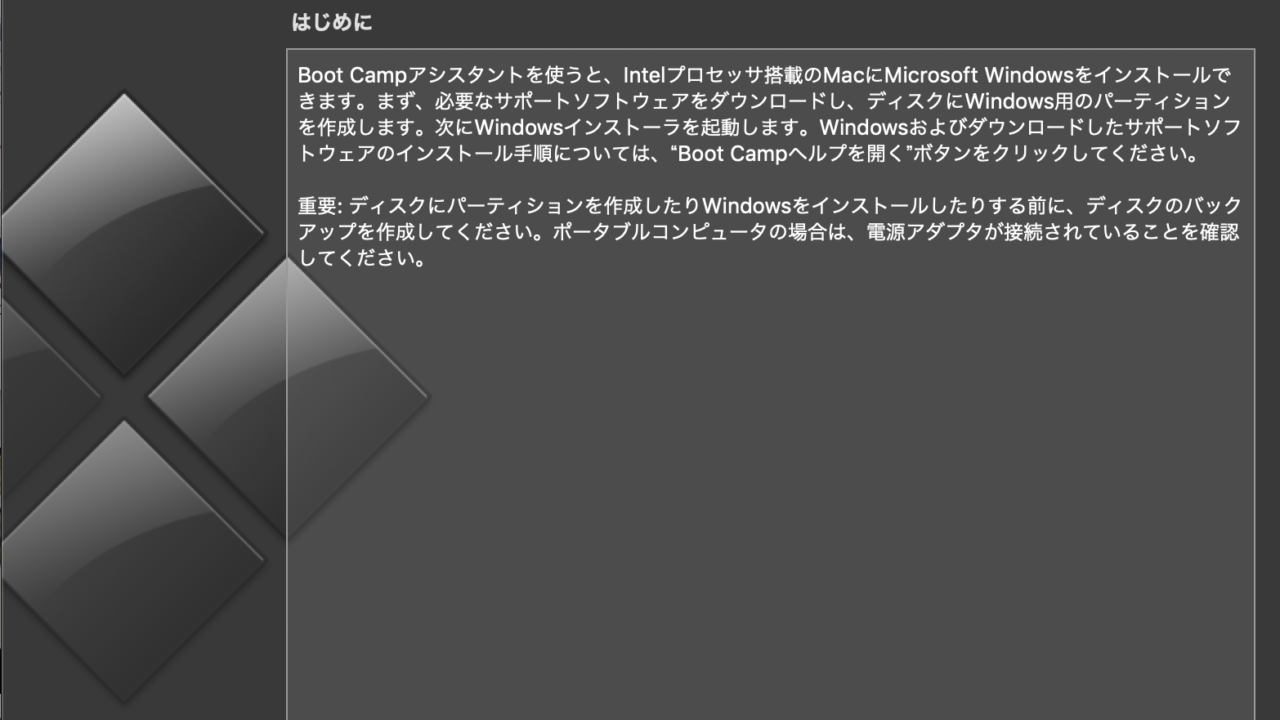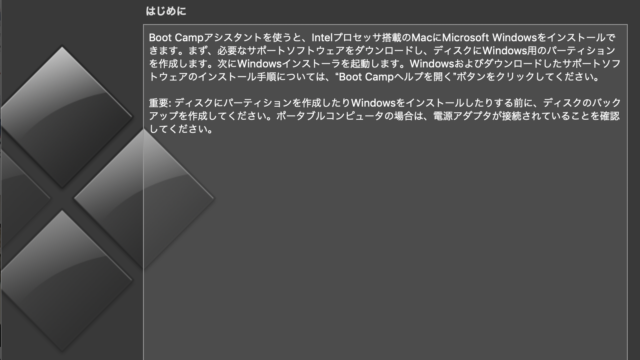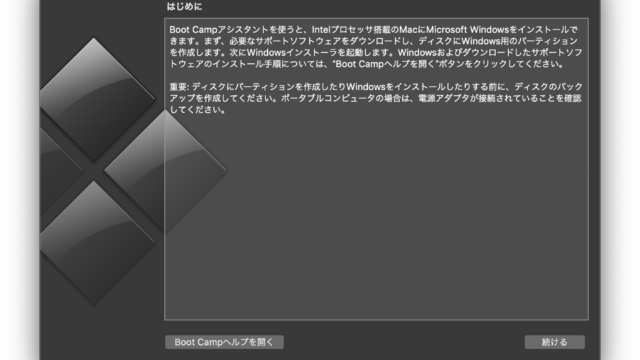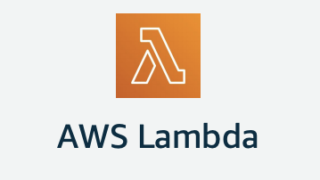Macは非常に便利で、僕も以前はWindowsを使ってたものの、Macを使うようになってからはもうWindowsには戻れない体になってしまいました。
しかし、Macユーザーにとって困る場面があるとすれば、Windowsしか対応していない物があった時だと思います。
今回はそんな場合でも、普段使ってるMacの中にWindowsをインストールして使用することができる優れものソフトである「Boot Camp アシスタント」について
- 必要なものと費用
BootCampアシスタントを使用してWindows10をインストールする手順macOSとWindowsの切替方法
を解説していこうと思います。
環境
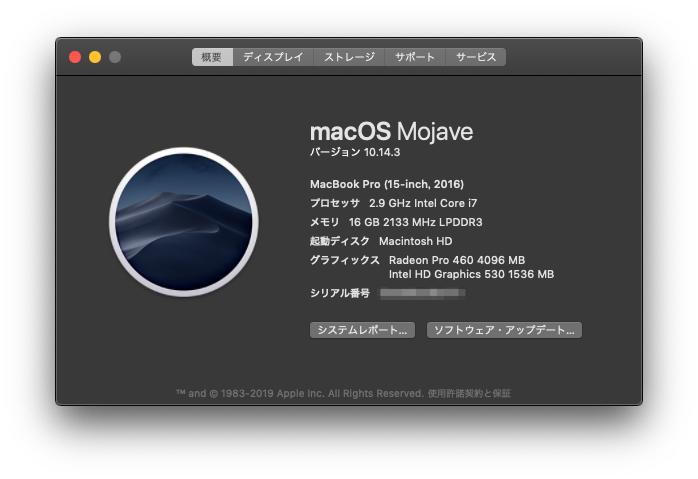
macOS Mojave バージョン10.14.3
用意するものと費用
いくつか用意するものがあります。
使用するMacの形式によって異なる部分もあるので確認が必要です。
以下が必要なものです。
Windows10のISOイメージファイル(無料)Windows10のライセンス(有料)- USBメモリ(Macの形式によっては必要)
これだけ言われても分かりづらいかと思うので1つずつ説明していきます。
Windows10のISOイメージファイル
ISOイメージファイルというのは、要するにOSをインストールする際に必要なファイルです。
こちらに関してはMicrosoftの公式ページからダウンロードすることができるので、ダウンロードします。
https://www.microsoft.com/ja-jp/software-download/windows10ISO
↓こんなかんじの画面になります
「OS」を選んで「確認」、「言語」を選んで「確認」の流れです。
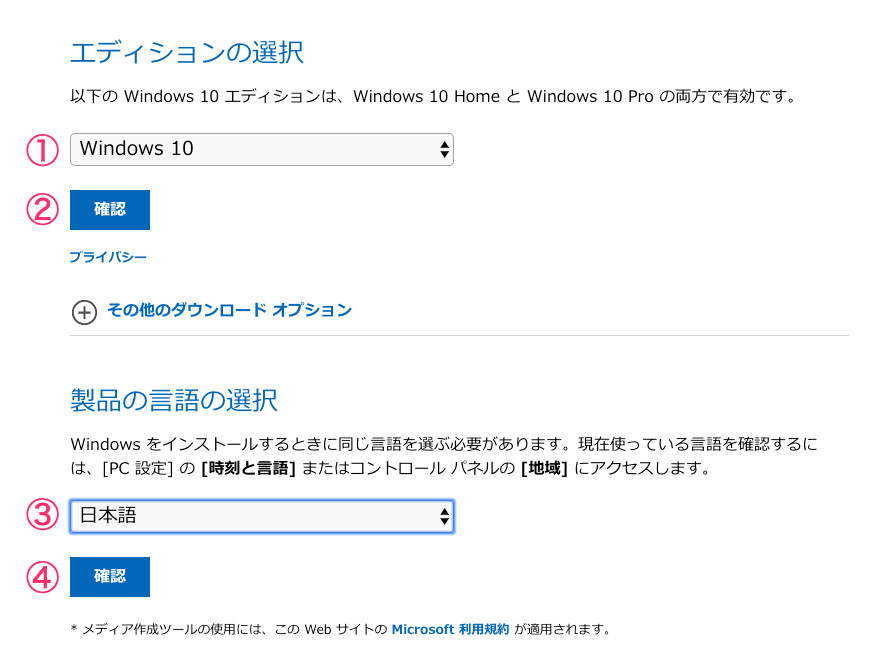
↓選択すると、ダウンロードするファイルの選択画面になります。
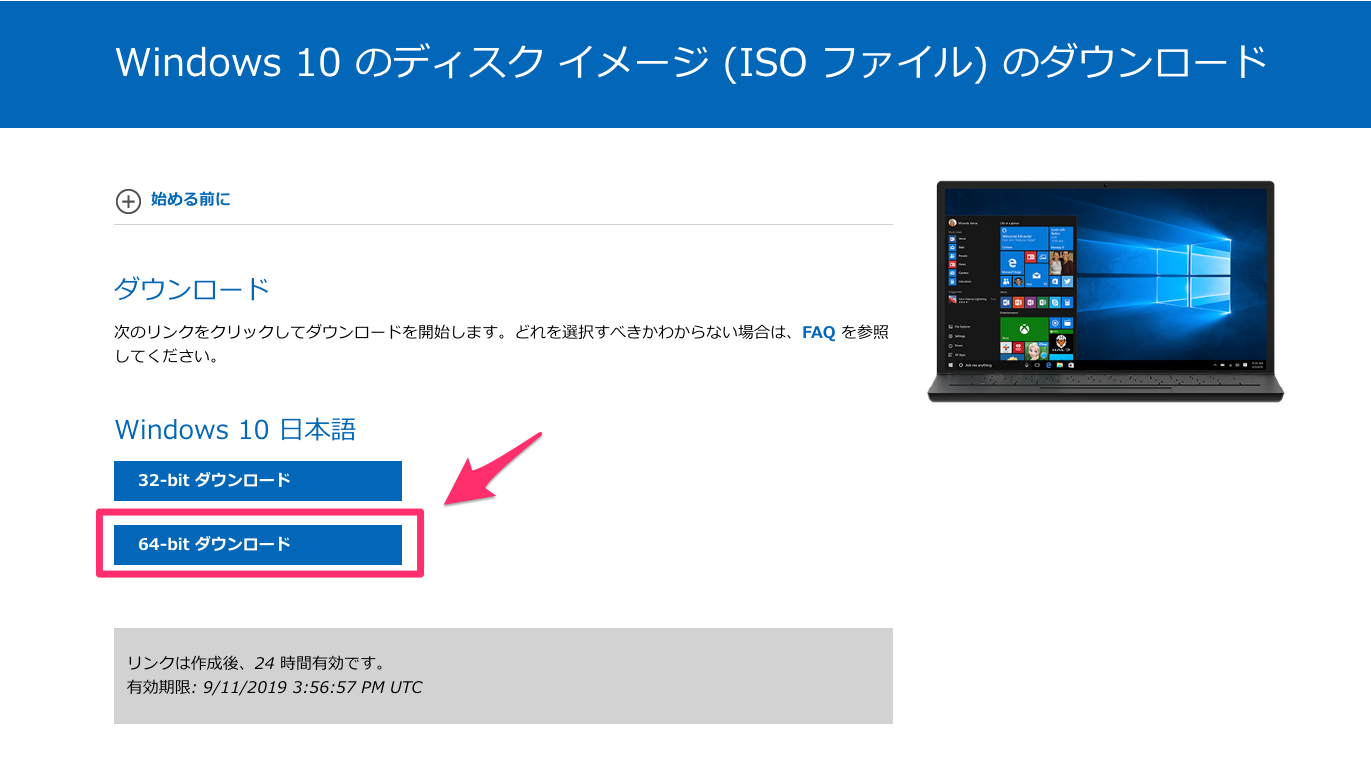
「64-bit」か「32-bit」かを選択する画面になりますが、使用しているMacのCPUによって変わります。確認方法はAppleの画面に説明があるのでこちらを見て下さい。
(最近のモデルであればだいたい64bitです)
実際にダウンロードしたときにはファイルサイズが4.5GBあったので、それなりに時間がかかります。
※Wifi環境推奨
Windowsのライセンス
Windowsをインストールするにあたって、ライセンスが必要になります。
ライセンスを購入すると、プロダクトキーが書かれているので、そちらを入力することでライセンス認証がされます。
Windowsのライセンスは、後からでも大丈夫な仕様になっているので、いま手元にない場合には、ライセンス認証をしてなくても、インストールして一定期間は使用することができます。
なのでインストールができて、ちゃんと動作が確認された段階でライセンスを購入すれば大丈夫という安心感もあります。
(ライセンス買ったのに、できなかったとなったら悲劇ですからね、、)
ライセンスを購入する場合は、以下で購入すれば、その場でプロダクトキーがもらえるので、購入してから届くまで待たなくても大丈夫です。
USBメモリ
使用しているMacのモデルによっては、USBメモリが必要な場合があります。
必要かどうかは、こちらから確認するか、BootCampアシスタントを起動して設定をしていく途中で、USBメモリが必要という旨が表示されるので確認できます。
(最近のやつであればだいたい必要ないかと思います。)
USB typeCしか使用できないMacの場合はUSBメモリを使うためにアダプタも必要となります。
手順
必要なものを用意できたので、ここからは手順を説明していきます。
BootCampアシスタントを起動
まずはBootCampアシスタントを起動していきます。
BootCampアシスタントは、Macにデフォルトでインストールされているので、特にインストール作業は必要ありません。
下の画像のように、右上の虫眼鏡マークをクリックして、Spotlight検索を起動して「boot」と打てば、おそらく一番上に表示されると思うので、そこから起動するのが簡単です。
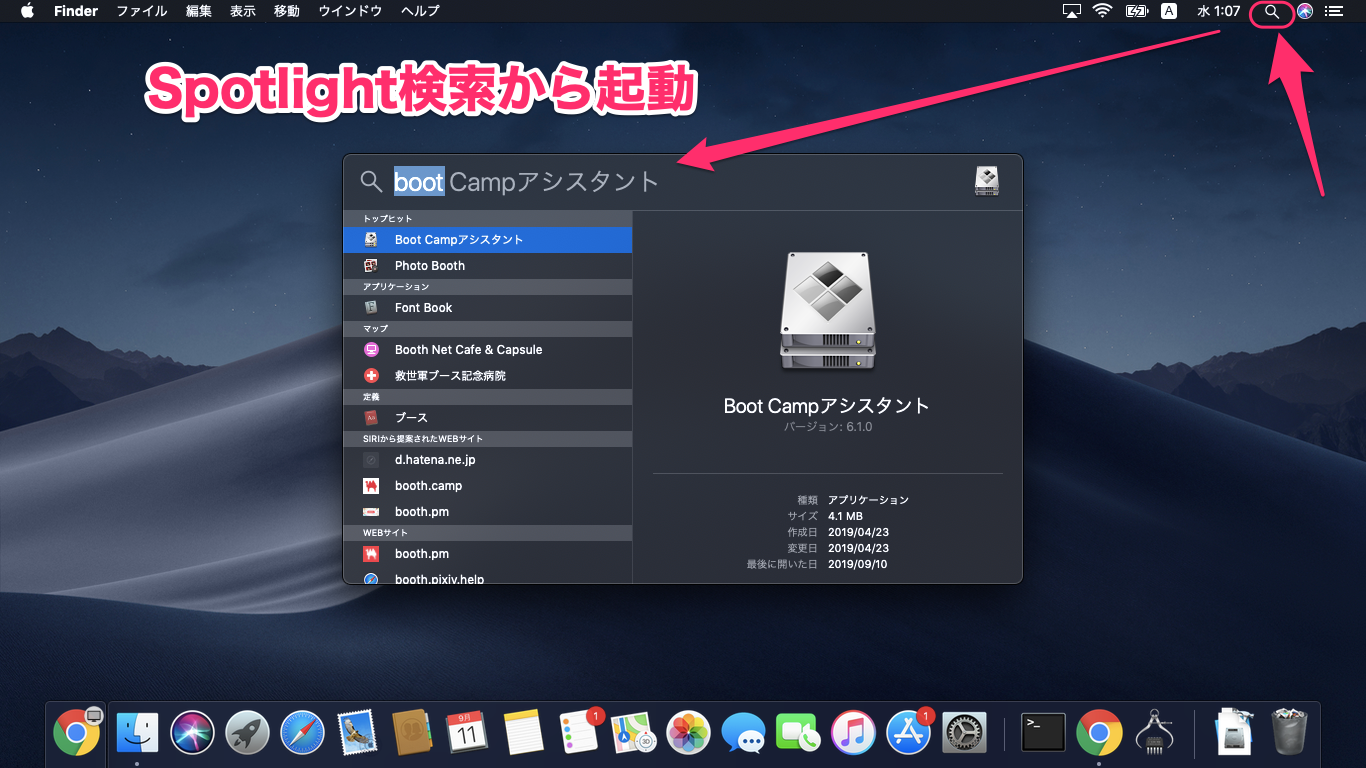
BootCampアシスタントが起動します。
↓説明が表示されるので読んで、「続ける」をクリックしましょう。
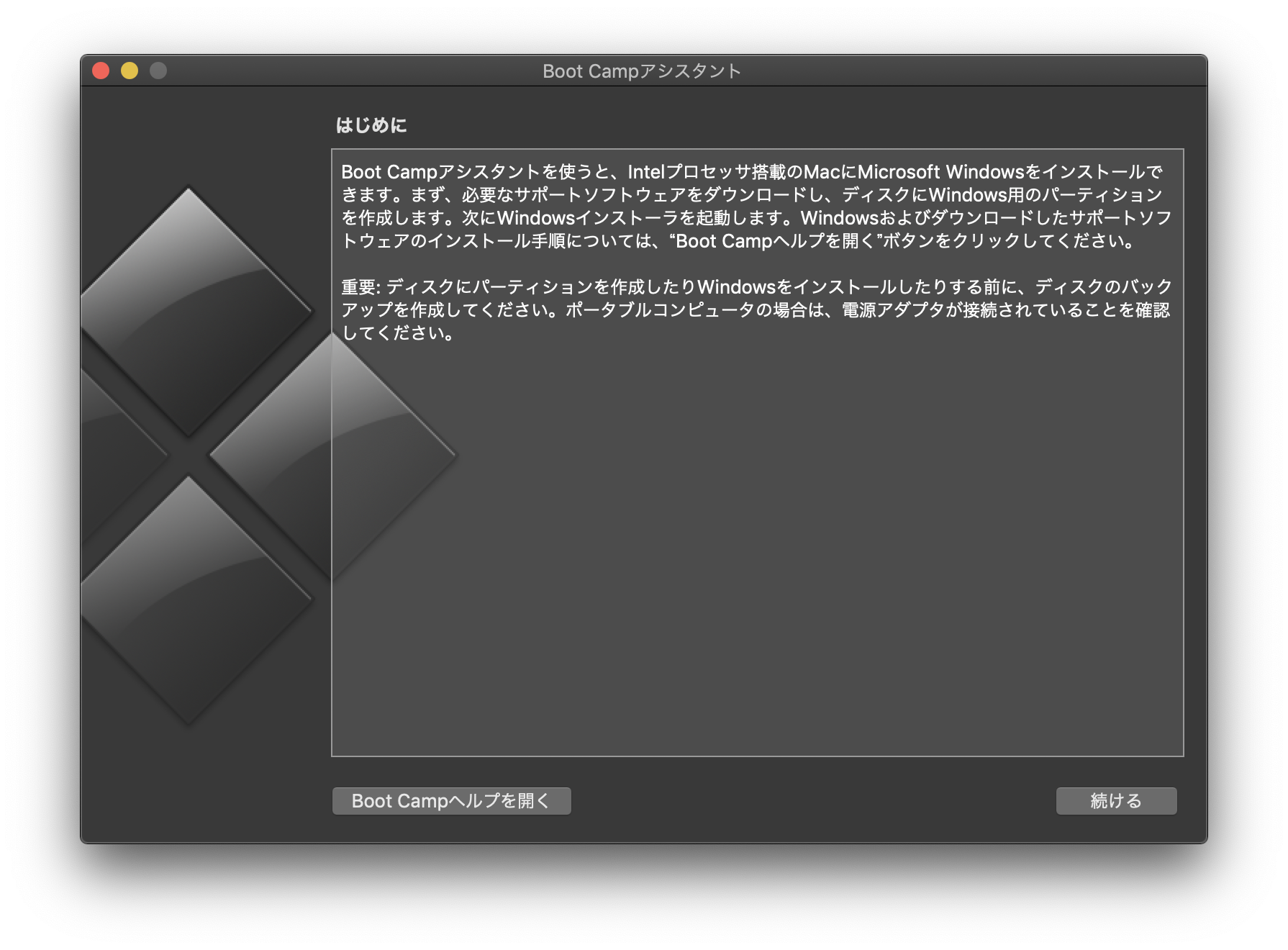
↓インストールにあたっての設定の画面になります。
以下の2項目設定します。
- 先程の準備でダウンロードした
ISOイメージファイルを選択しましょう Windowsに割り当てるストレージサイズを決めます。(詳細は後述)
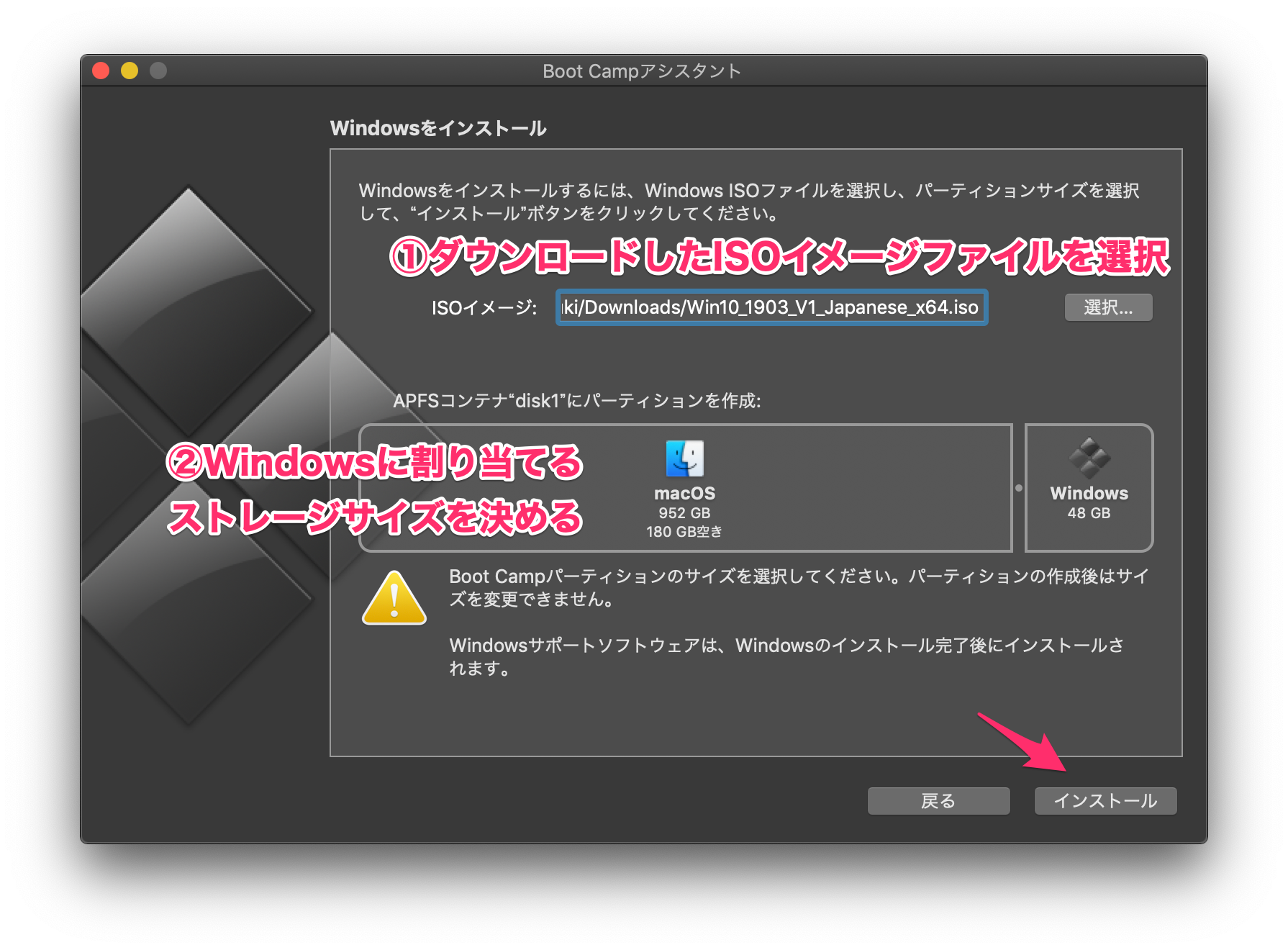
ストレージに関しては、「macOS」か「Windows」の四角の中をクリックすることでサイズを変更することができます。
ここで注意なのが、ここで決めるサイズは後から変更できません。
パーティションというのは1つのハードディスクを、複数のハードディスクと認識させることです。
Macに備わっている1つのハードディスクを、macOS用とWindows用の2つのハードディスクとして認識させる作業を行います。
一度作成した後に、例えばWindows用で10GB足りなくなったから、macOS用から10GB分移行する、というようなことはできません。`
↓Macを充電器につないでいないと以下のように表示されるので、充電器に接続しましょう。
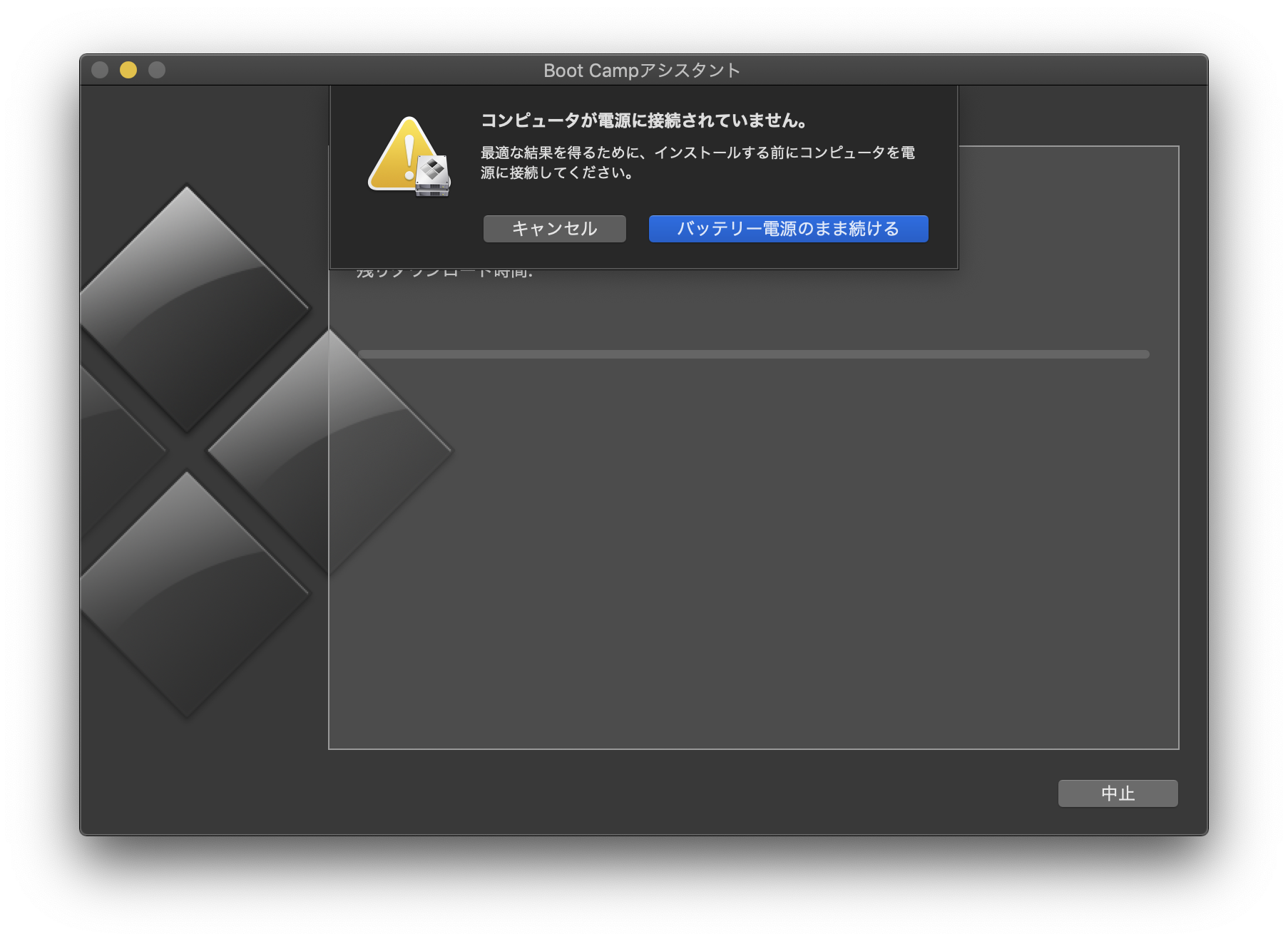
↓設定がちゃんとできていると、以下のように設定を開始してくれます。
開始当初から、「予測ダウンロード時間: 残り1分」とありましたが、10分ぐらいかかったと思います。
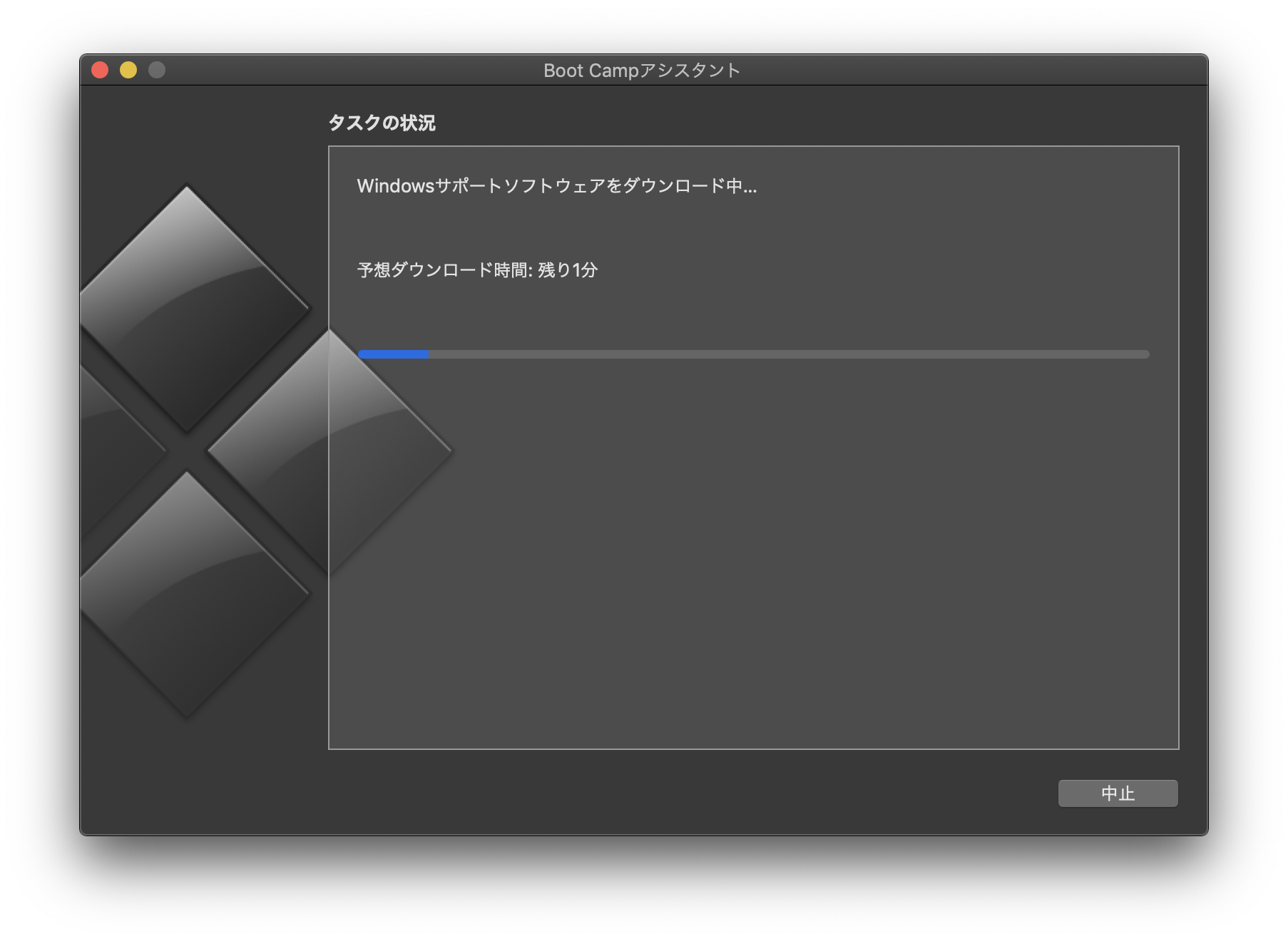
↓完了すると、自動で再起動が始まり、Windowsのセットアップ画面へと移行します。

Windowsのインストール
↓Windowsのセットアップを行ってきます。
言語やキーボードの設定を選んで「次へ」をクリックしましょう。
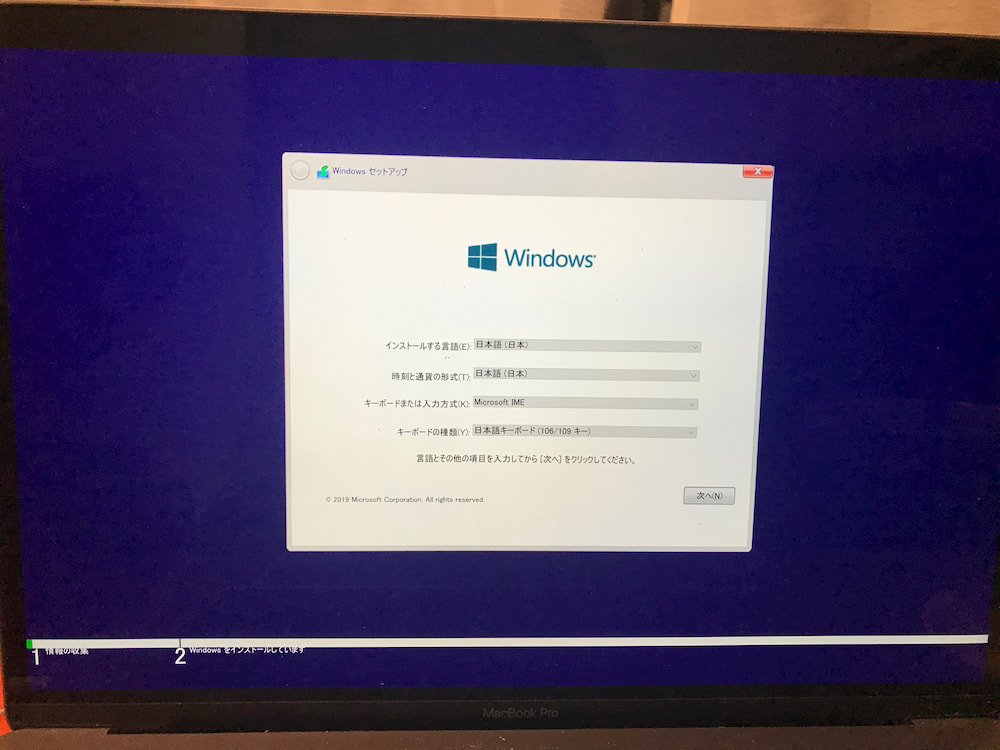
↓ライセンスコードの入力です。
既にライセンスを購入している場合は入力して、「次へ」をクリックしましょう。
まだライセンスを購入していない場合は、あとから入力する形で大丈夫なので、「プロダクトキーがありません」をクリックすることで次に進むことができます。
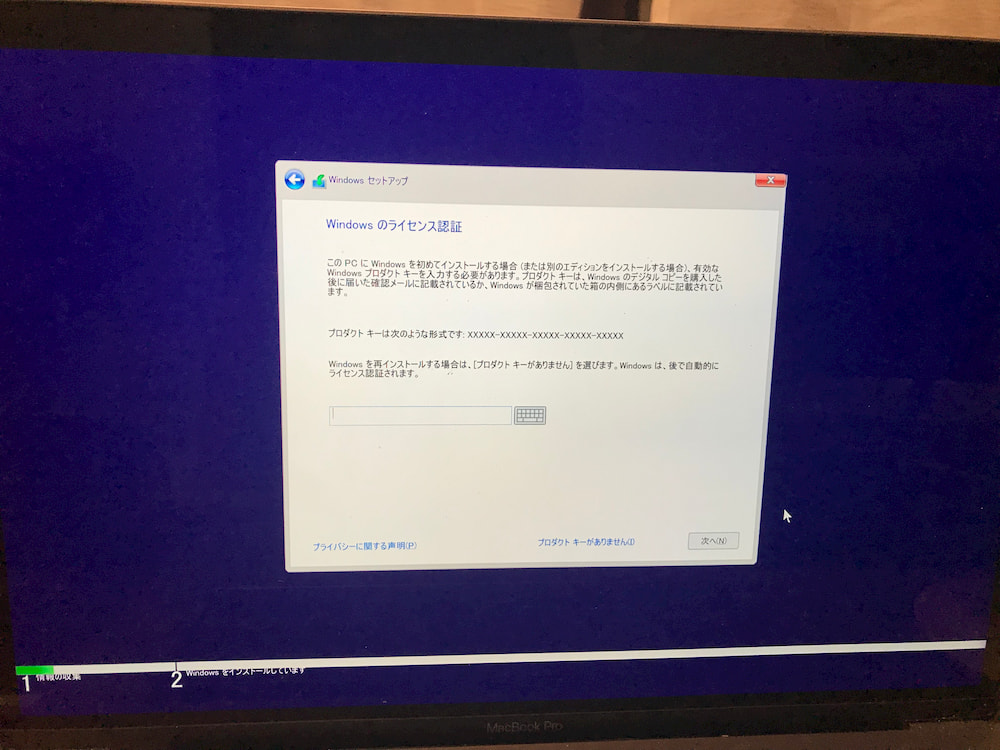
↓OSを選択します。
今回は「Windows10 Home」を選択しました。
選択したら「次へ」をクリックして次に進みます。
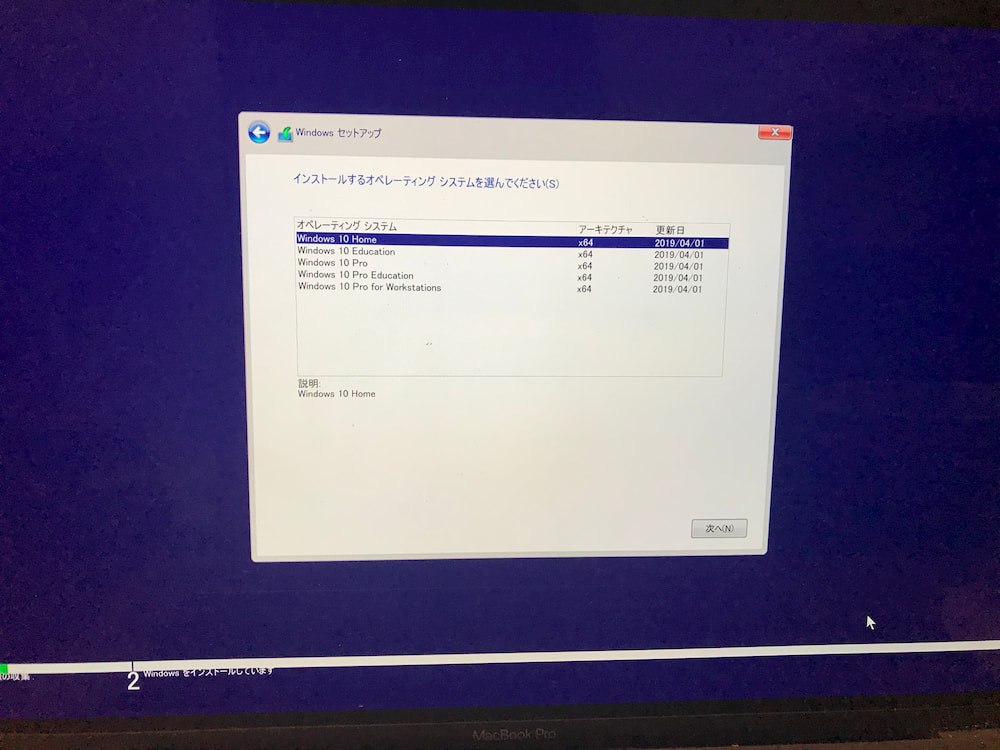
↓規約が表示されるので、「同意します」にチェックを入れて「次へ」をクリックして次に進みます。
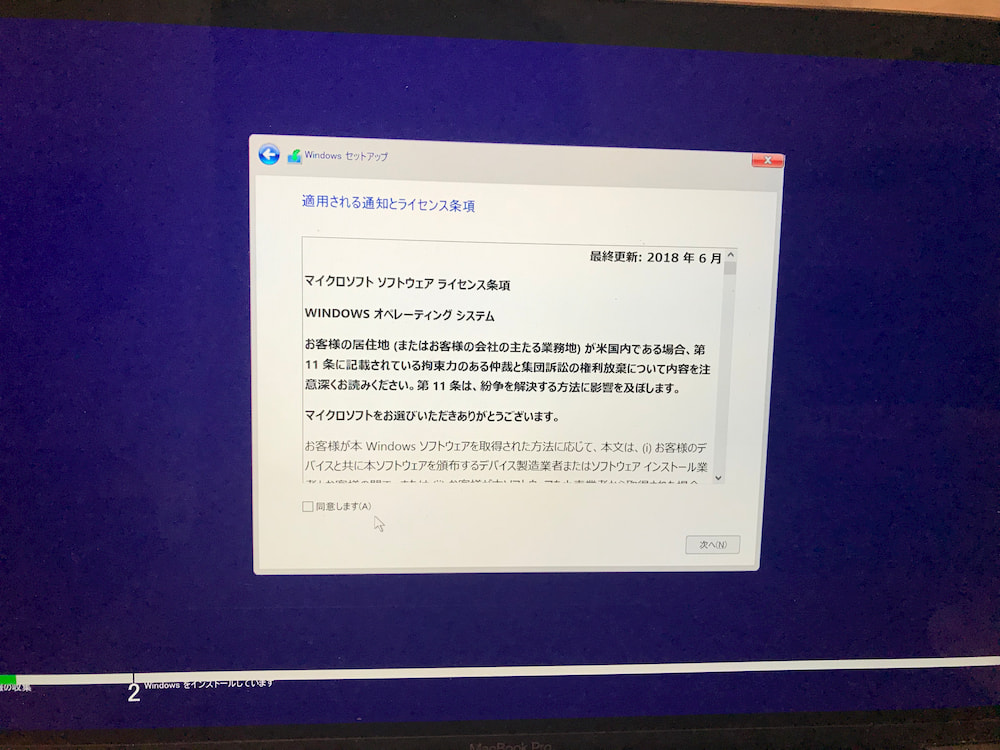
↓以上でセットアップは終了で、インストール作業を進めてくれるので待ちましょう。
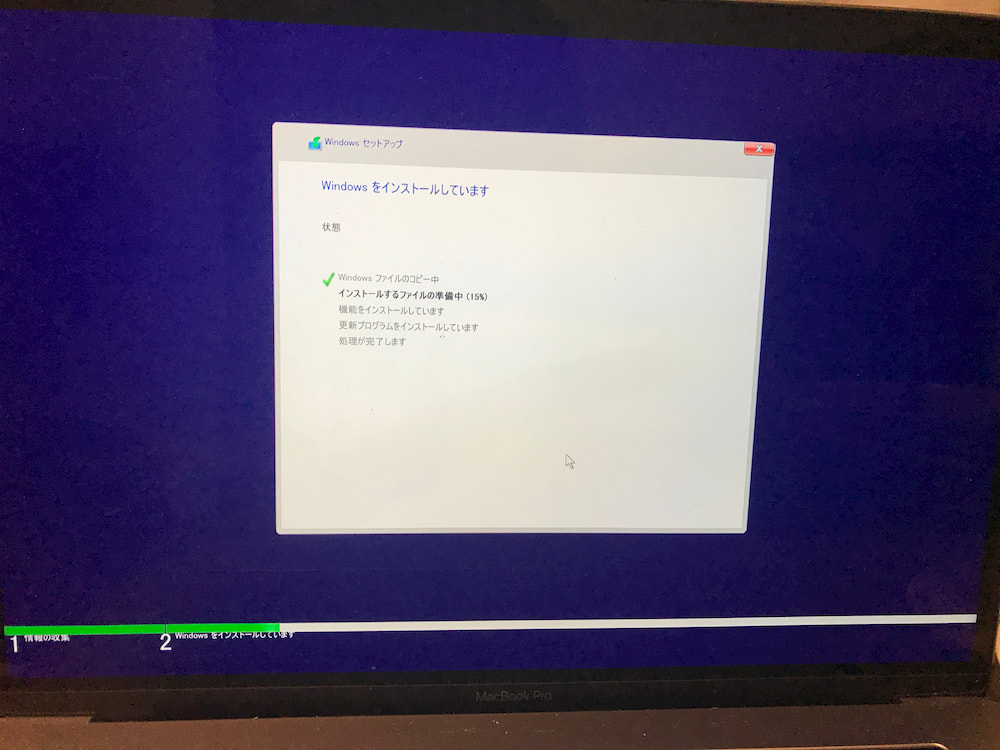
Windowsのユーザー設定
↓Windowsのインストールが完了したので、ユーザー設定をしていきます。
ここからはWindowsのPCを購入したときの初期設定と同じです。
画面の誘導の通りに進めていきましょう。
ユーザー名やパスワードの設定をしていきます。
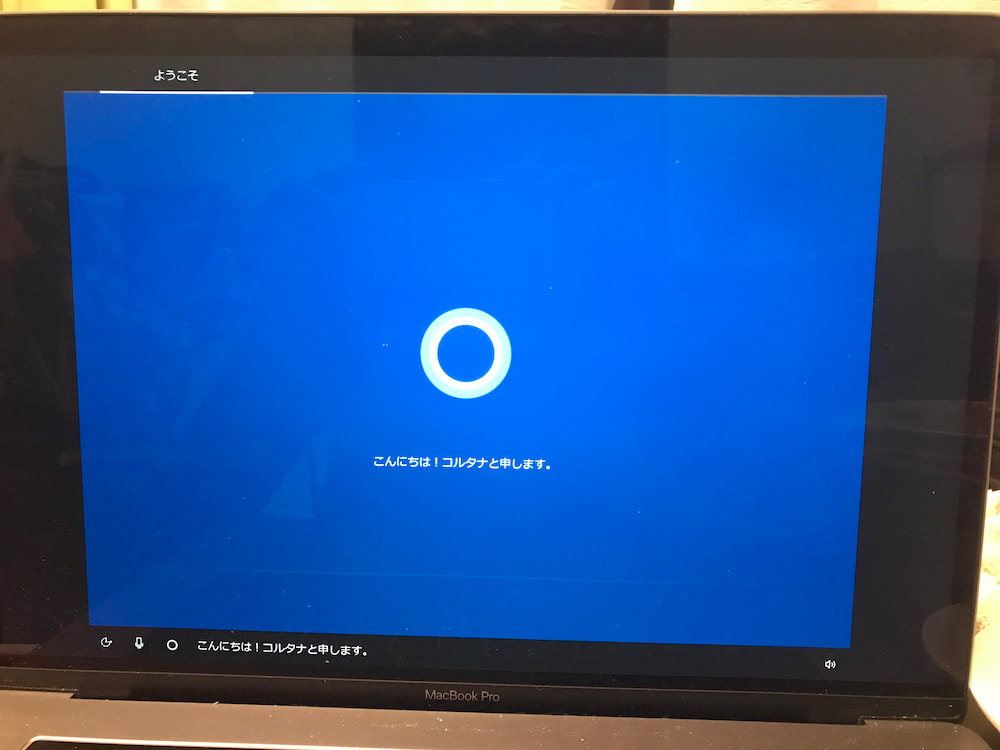
↓完了したらWindowsの画面になるはずです。
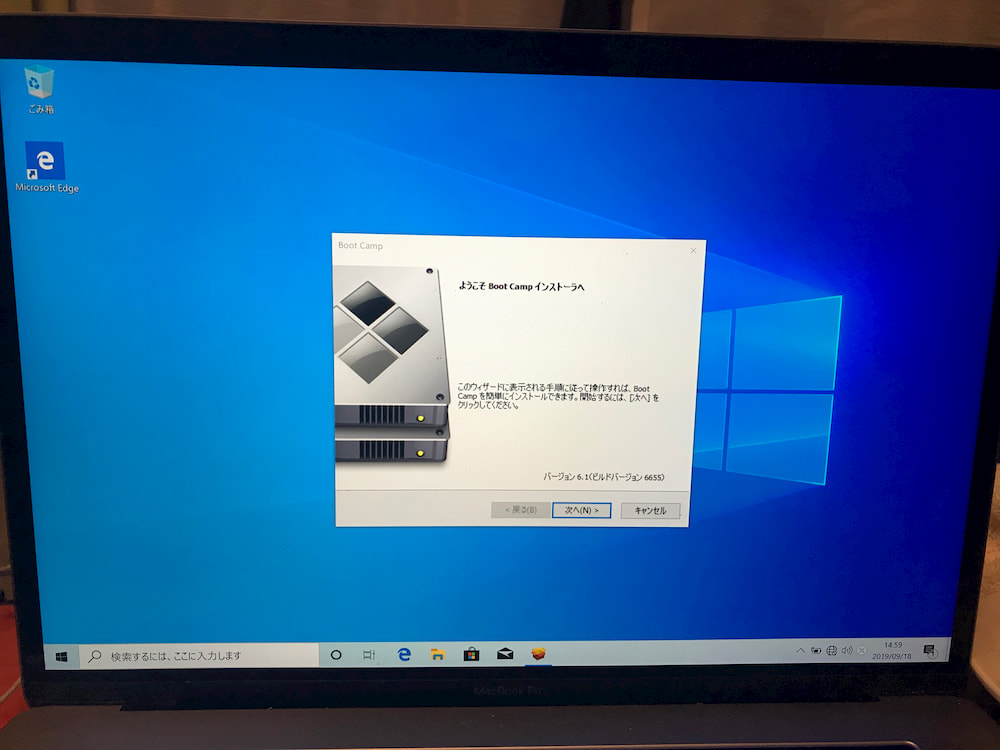
↑BootCampインストーラが自動で起動するので、インストールをしておきましょう。
インストールすることで、以下のようにBootCampの項目が追加されて、こちらからmacOSの切り替えを行うことができます。
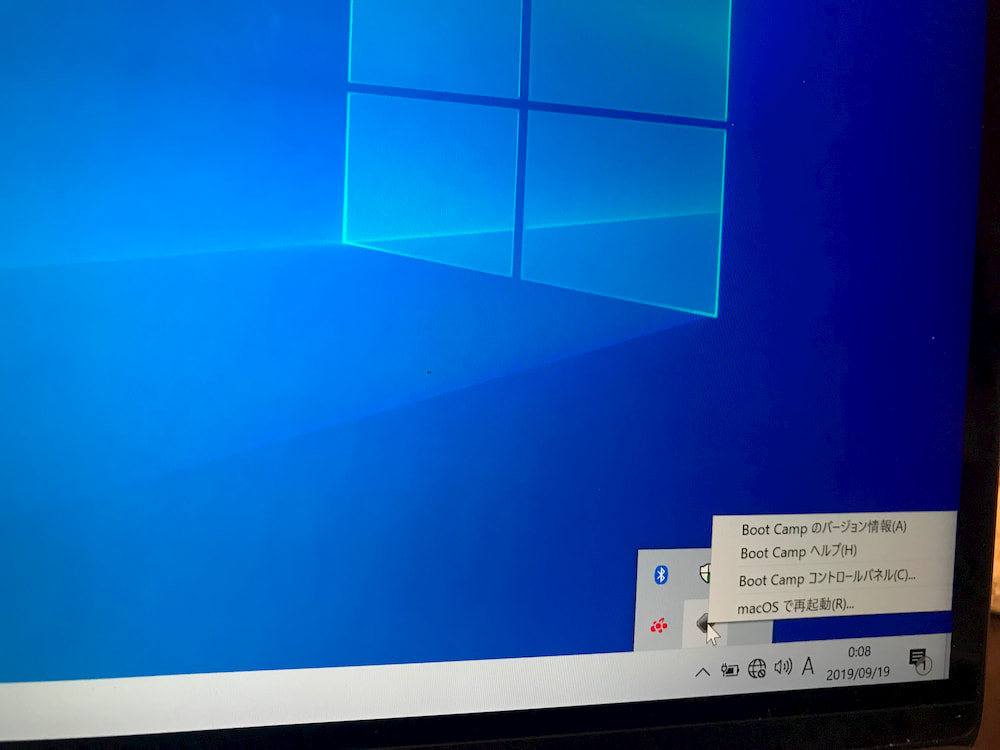
以上で完了です!
これでMacでWindows10を使えるようにすることができました!
設定が完了した後は
では無事インストールができましたのでインストールしたWindows10をいじって遊びましょう!
と言いたいところですが、一応いくつか知っておいたほうがいい、確認しておいたほうがいい項目があるので見ておきましょう。
MacとWindowsを切り替える- デフォルトで起動するOSを設定する
BootCampでインストールしたWindows10を削除する
以上かなと思います。
それぞれ別記事でまとめていますので、1つずつ整理していきます。
MacとWindowsを切り替える
BootCampアシスタントでは、macOSとWindowsを同時に起動することはできないので、違うOSを使用したい場合には、切り替えを行う必要があります。
その際のやり方は、以下の記事でまとめていますので、参考にしてみてください。
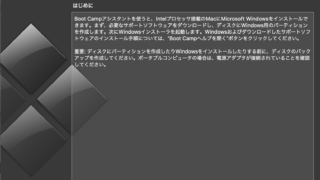
デフォルトで起動するOSを設定する
シャットダウンしてから起動した際に、Macの方を使いたかったのにWindowsが起動してしまう場合があります。
これはデフォルトで起動するOSがWindowsになってしまっているので、それをMacに切り替える必要があります。
その際のやり方は、以下の記事でまとめていますので、参考にしてみてください。
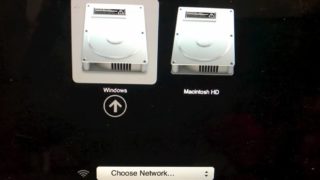
BootCampでインストールしたWindows10を削除する
インストールしたもののやっぱりいらなくなってしまった、ということはあるかと思います。
そのまま放置していても問題ないのですが、パーティションを区切っていて、Macで本来使えたストレージの容量を分けているので、その分を無駄にしてしまうというデメリットもあります。
消したいって思った人向けに、以下の記事でやり方をまとめていますので、参考にしてみてください。
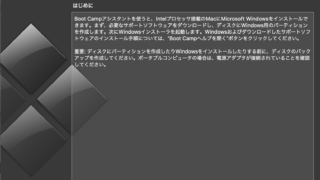
まとめ
今回は、BootCampアシスタントでMacにWindows10をインストールするやり方に関してまとめていきました。
難しそうに見えて、意外と簡単ということがわかっていただけたらうれしいです。