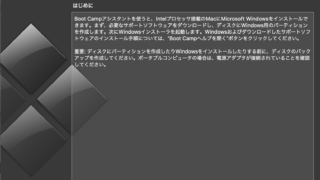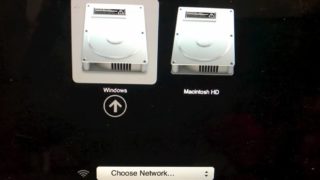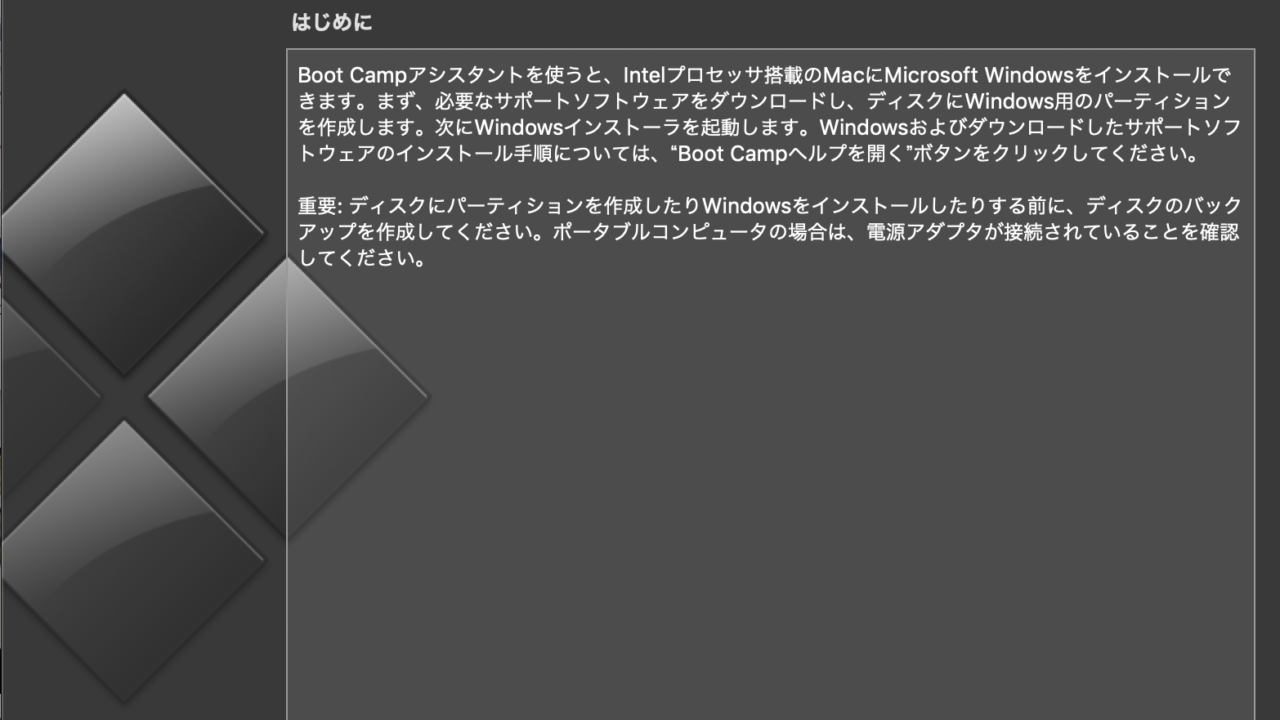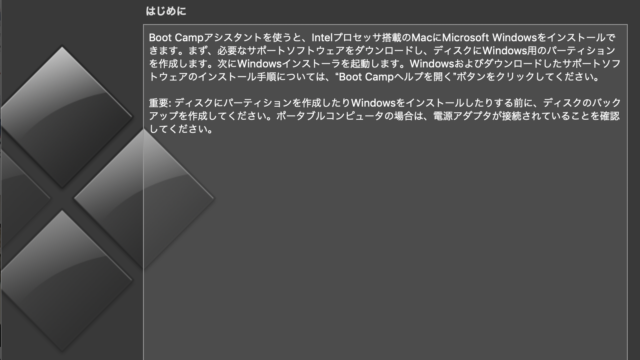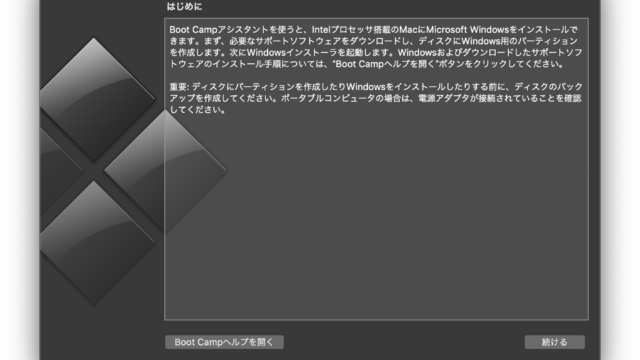先日、BootCampアシスタントを利用してMac内にWindowsをインストールしました。
ですが、Macを再起動時などにMacを使いたいのに、Windowsが起動してしまうかんじになってしまい、WindowsからmacOSに切り替えるというようなことが多々発生するようになってしまい不便さを感じていました。
この記事では、そのようなことも解決できるように、
- 起動時に立ち上がるデフォルトのOSを切り替える方法
に関して、解説していきたいと思います。
BootCampアシスタントでMacにWindows10をインストールする方法に関してはこちらの記事でまとめています。
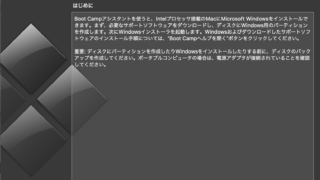
デフォルトではなく都度切り替える方法に関しては、以下で解説しています。
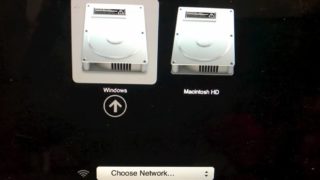
環境
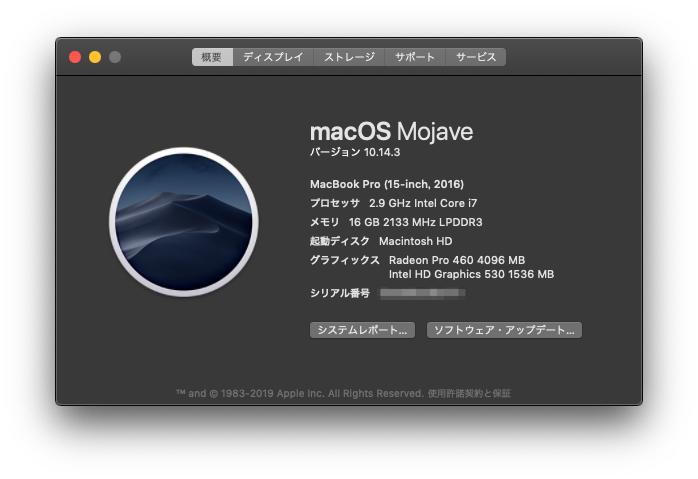
macOS Mojave バージョン10.14.3
Windows10(BootCampアシスタントでインストール)
手順
まずは、システム環境設定を起動します。
▼左上のリンゴのマークをクリックして、「システム環境設定」をクリックします。
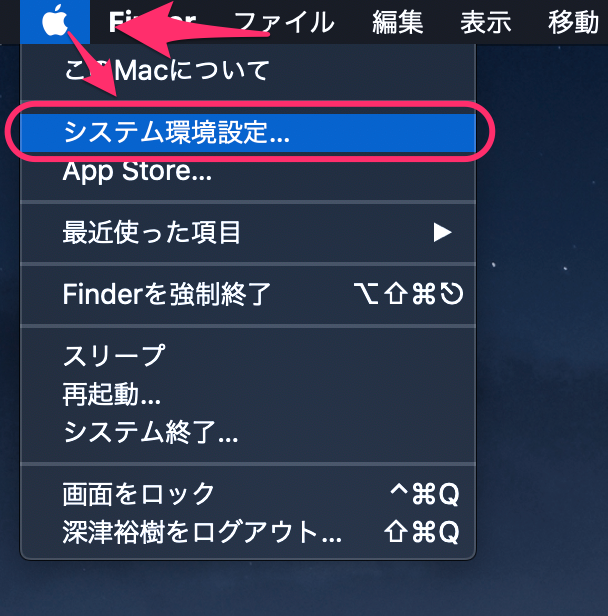
▼システム環境設定が開けたら「起動ディスク」をクリックします。
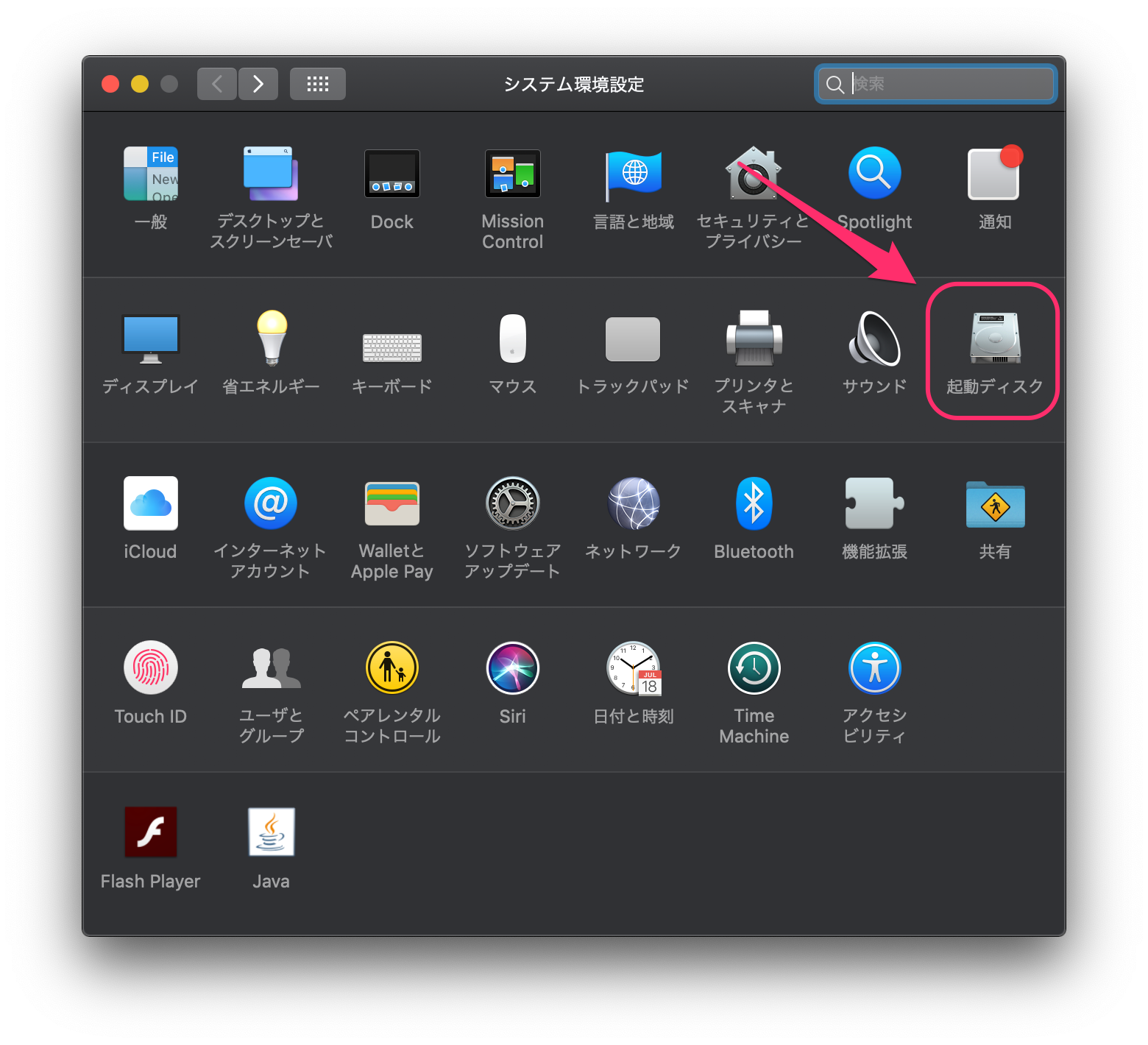
▼この起動ディスクの画面上で、デフォルトで起動するOSを選択することができます。
変更する場合には左下のカギを開けないと変更できないので、クリックします。
パスワードを要求されるので、Macにログインするときのパスワードを入力しましょう。
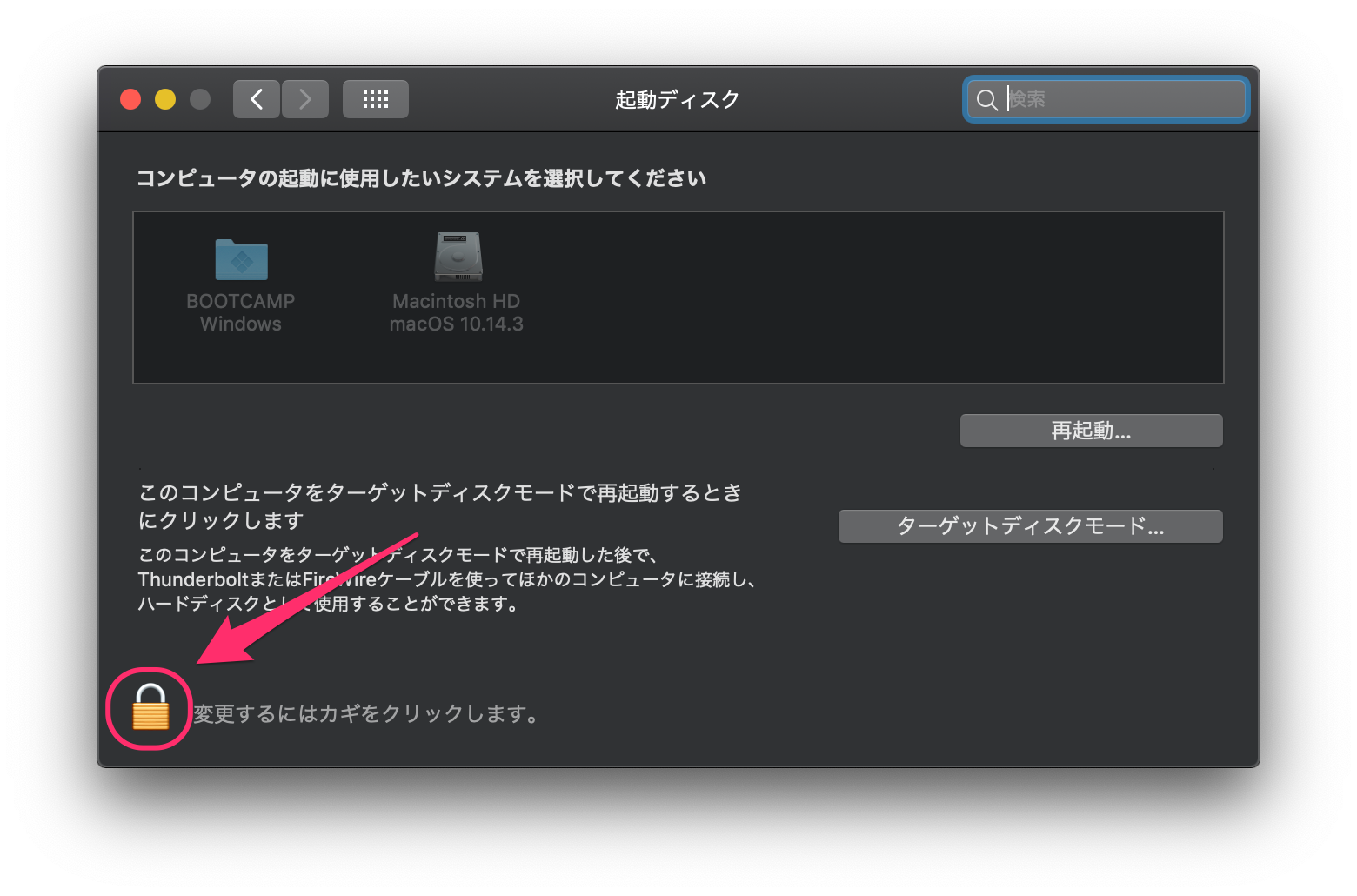 ▼カギが空いたら、デフォルトで起動したい
▼カギが空いたら、デフォルトで起動したいOSを選択します。
今回はmacOSを起動するようにしたかったので「Macintosh HD macOS 10.14.3」を選択しました。
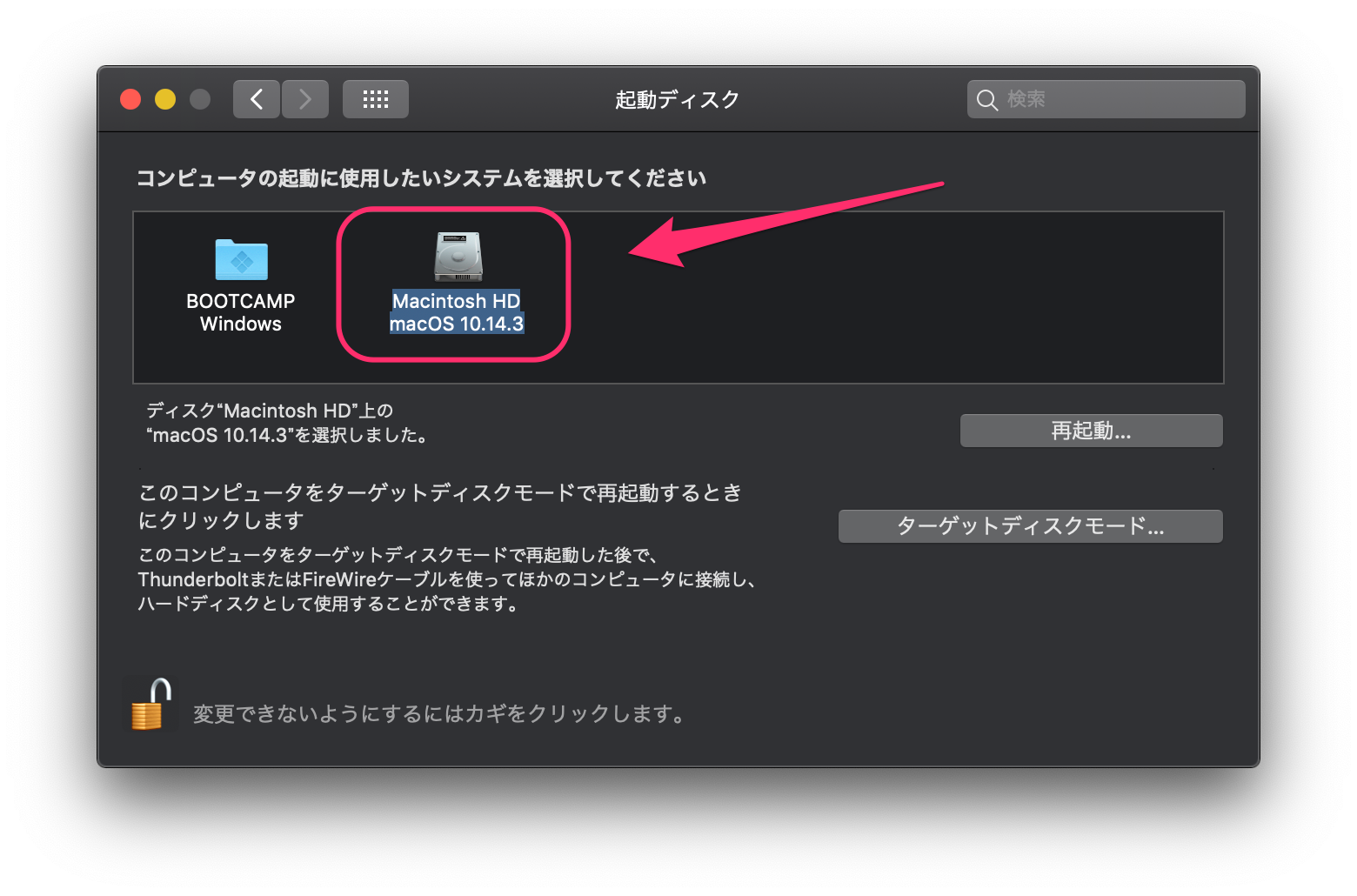
これで変更が完了しました!
実際に再起動してみて設定したOSが起動することを確認してみて下さい。
関連記事
今回は、デフォルトで起動するOSを設定する方法に関して解説しました。
BootCampアシスタントに関しての設定方法や、OSの切り替え方法など以下の記事たちにまとまっているので、よかったら参考にしてみて下さい。