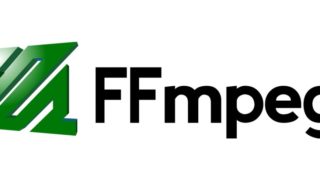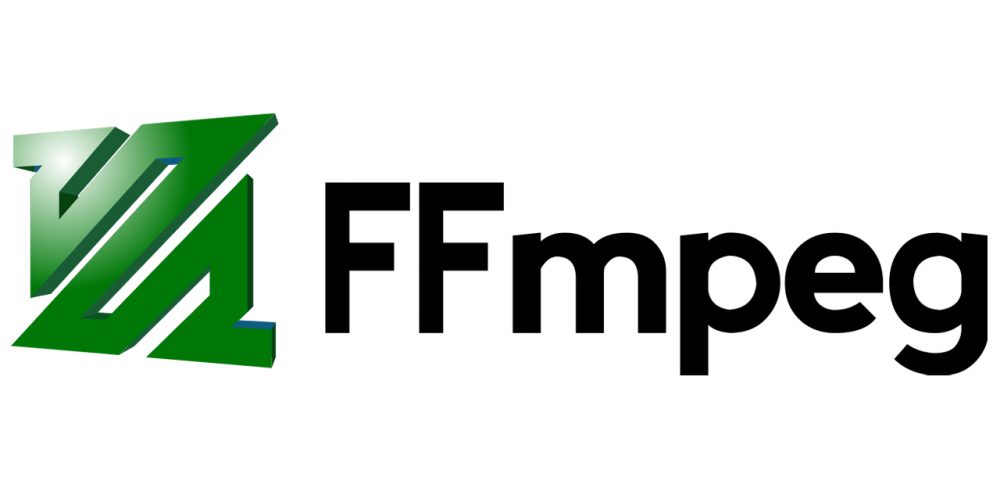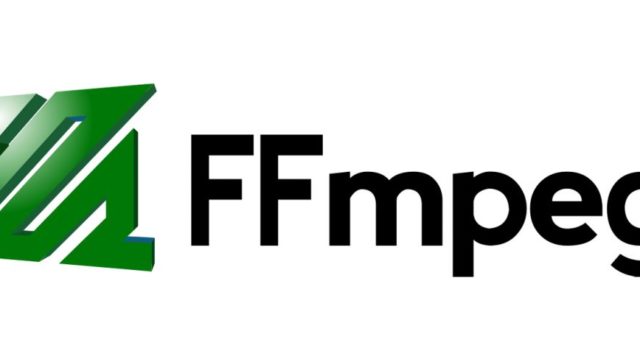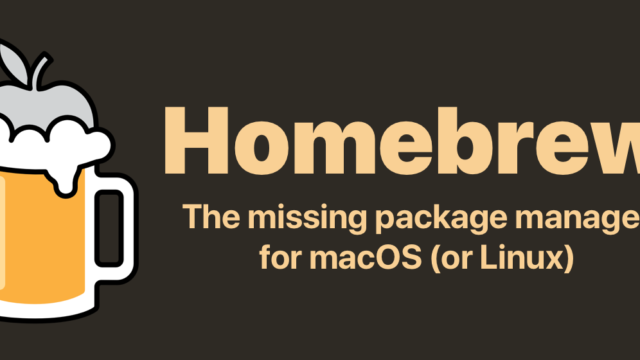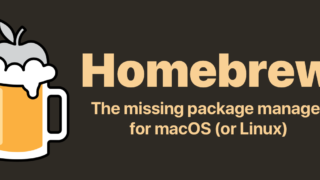FFmpegは動画を変換、編集などできるフリーソフトでコマンドプロンプトで動かします。
動画の切り取り、トリミング、クロップ、形式変換、速さを変える、画像を合成、などコマンドを使いこなせさえすれば基本的に幅広く可能です。
読み方はエフエフエムペグと読みます。
今回はこのFFmpegをWindowsにインストールする手順を紹介していきます。
環境
Windows10 Home 64bit
今回はWindowsでのインストール方法ですが、MacやCentOSのインストール方法は以下の記事で解説しています。
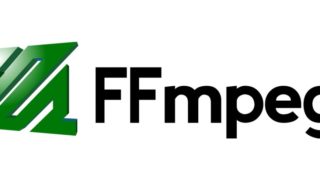
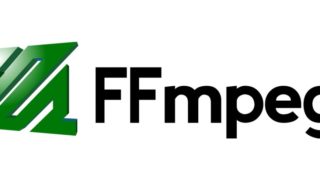
手順
具体的な手順を1つずつ説明していきます。
FFmpegを公式ページからダウンロード
FFmpegの公式ページを開きます。
↓「Download」をクリックしましょう。
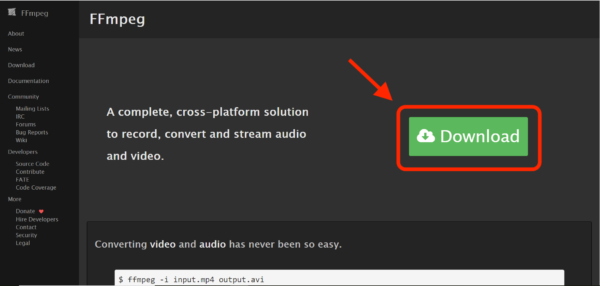
↓OSごとにパッケージが違うのでWindowsのアイコンの画像を選択します。
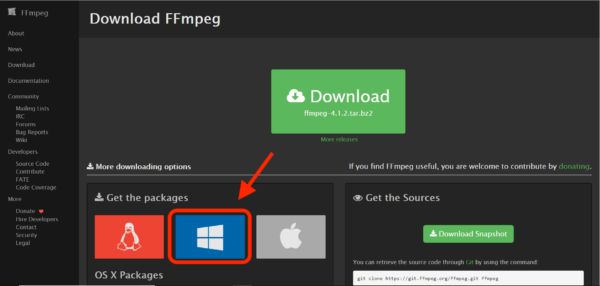
↓「Windows Packages」という項目が出てくるので、「Windows Builds」をクリックします。
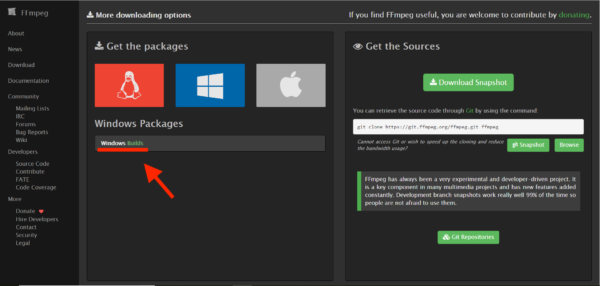
↓Windows用にFFmpegのソフトを配布しているサイトのページに移動します。「Version」「Architecture」「Linking」を選択してダウンロードすることができます。
「ダウンロード」ボタンが表示されることがありますが、こちらはダミーの広告なので注意です。
「Download Build」をクリックしましょう。
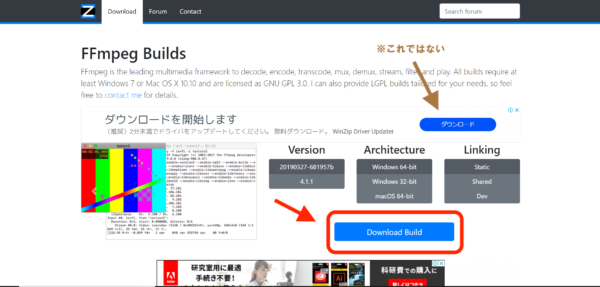
各項目に関して、簡単に説明すると、
| Version |
|
|---|---|
| Architecture | 64bitか32bitかを選択します。(確認の仕方は後述) |
| Linking | Staticが推奨されるデフォルトのビルドなのでこちらを選択します。 |
自分の使っているPCが64bitなのか32bitなのかは、「Windowsキー」+「Pause Break」を押すと表示されるこちらの画面で確認できます。
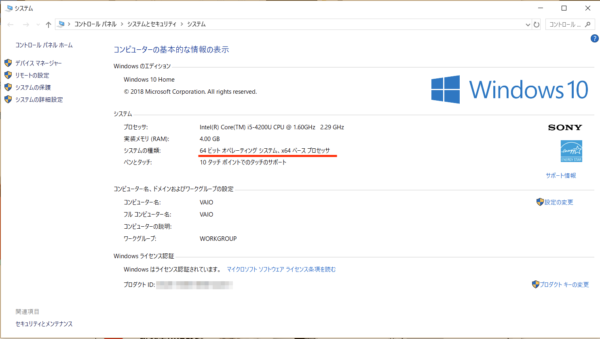
僕のPCは64bitだったので、64bitをダウンロードしました。
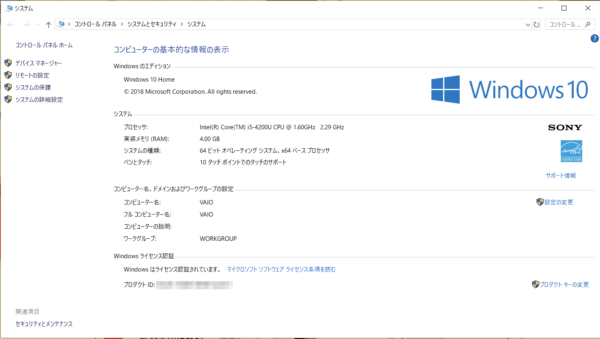
先程の「Download Build」をクリックすると.zipファイルのダウンロードが始まります。
ダウンロードした.zipファイルを解凍し、できたフォルダをC:¥Program Files以下に移動します。
(こちらはこの場所でないといけないわけではないので自分の整理しやすい場所に移動しましょう)
システムの環境変数PATHを追加
ダウンロードができたので、コマンドプロンプトで実行できるように設定していきます。
(2019年12月18日
パスの追加の方法が既存のものを上書きしてしまう方法になっていたのを修正しました。
ご迷惑をおかけして申し訳ありませんでした)
現状のダウンロードしただけの状態だと、下記のようにコマンドプロンプトでffmpegと実行したとしても正常に動きません。
C:¥>ffmpeg -version
'ffmpeg' は、内部コマンドまたは外部コマンド、
操作可能なプログラムまたはバッチ ファイルとして認識されていません。
これを実行できるように設定していきます。
「Windowsキー」+「Pause Break」で以下の画面を表示させます。
↓「システムの詳細設定」をクリックします。
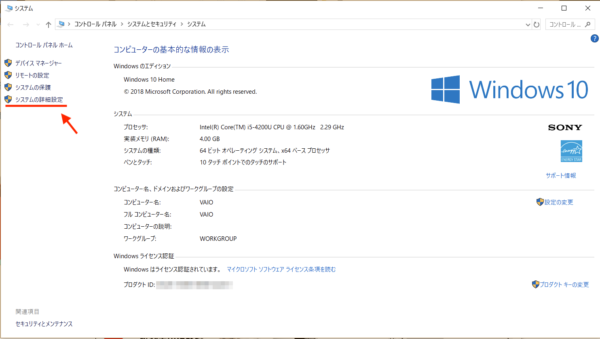
↓「システムのプロパティ」という画面が表示されます。
「詳細設定」タブの「環境変数」というところをクリックします。
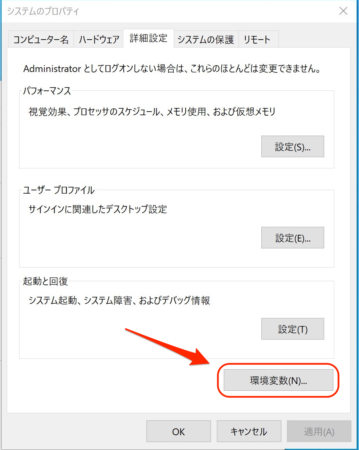
↓以下が環境変数を設定する画面になります。
こちらの上部にある「ユーザー環境変数」の部分にある「Path」の部分を選択し、「編集」を選択します。
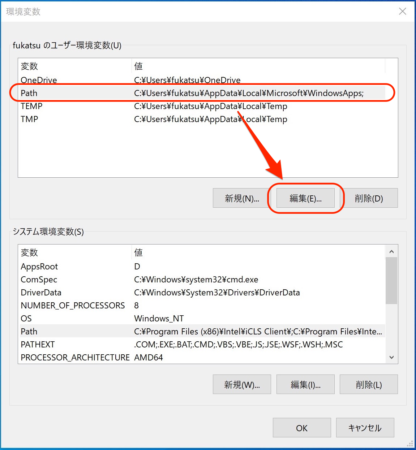
↓すでに1行分デフォルトで設定されていますが、これにffmpegのパスを追加します。
「参照」をクリックして、先程ダウンロードして移動したフォルダ内にあるbinというフォルダを選択します。
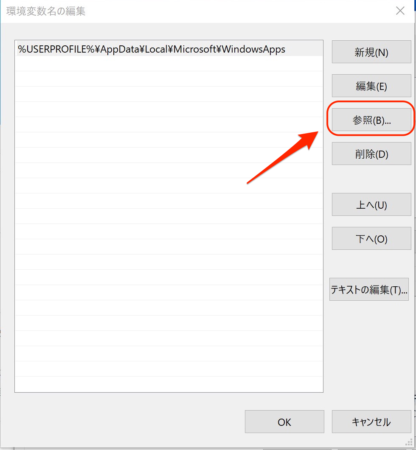
↓追加することができました。
以下はC:¥Program Files以下に配置したときの例ですので別の場所に配置した場合は異なってくるかと思いますが、問題ないです。
「OK」をクリックして画面を閉じます。
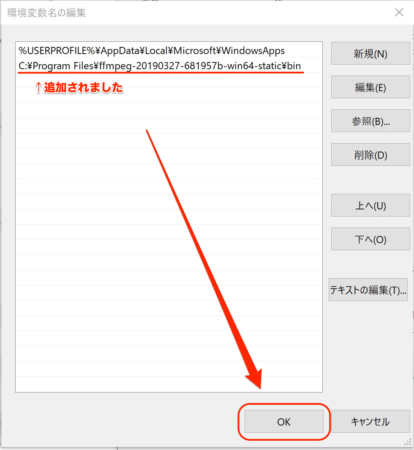
↓先程の環境変数の画面に戻りました。
少し見切れていますが、追加されていることが確認できます。
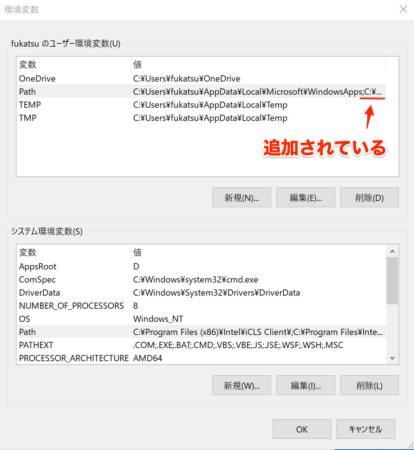
これで設定完了です。
コマンドプロンプトで確認していきます。
C:¥>ffmpeg -version
ffmpeg version N-93466-g681957b88d Copyright (c) 2000-2019 the FFmpeg developers
built with gcc 8.2.1 (GCC) 20190212
configuration: --enable-gpl --enable-version3 --enable-sdl2 --enable-fontconfig --enable-gnutls --enable-iconv --enable-libass --enable-libdav1d --enable-libbluray --enable-libfreetype --enable-libmp3lame --enable-libopencore-amrnb --enable-libopencore-amrwb --enable-libopenjpeg --enable-libopus --enable-libshine --enable-libsnappy --enable-libsoxr --enable-libtheora --enable-libtwolame --enable-libvpx --enable-libwavpack --enable-libwebp --enable-libx264 --enable-libx265 --enable-libxml2 --enable-libzimg --enable-lzma --enable-zlib --enable-gmp --enable-libvidstab --enable-libvorbis --enable-libvo-amrwbenc --enable-libmysofa --enable-libspeex --enable-libxvid --enable-libaom --enable-libmfx --enable-amf --enable-ffnvcodec --enable-cuvid --enable-d3d11va --enable-nvenc --enable-nvdec --enable-dxva2 --enable-avisynth --enable-libopenmpt
libavutil 56. 26.100 / 56. 26.100
libavcodec 58. 47.105 / 58. 47.105
libavformat 58. 26.101 / 58. 26.101
libavdevice 58. 7.100 / 58. 7.100
libavfilter 7. 48.100 / 7. 48.100
libswscale 5. 4.100 / 5. 4.100
libswresample 3. 4.100 / 3. 4.100
libpostproc 55. 4.100 / 55. 4.100
このようにバージョンが表示されたので、正常にインストールできていることを確認できました。
FFmpegの使い方
FFmpegの具体的な使い方に関してはこちらの記事にまとめましたので御覧ください。