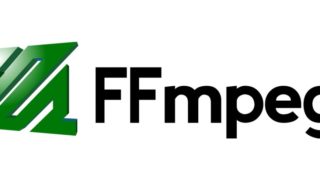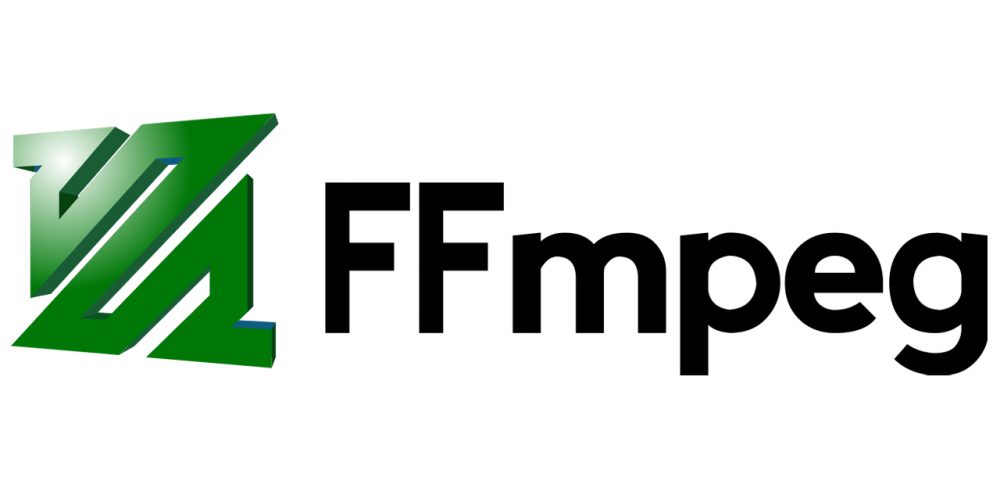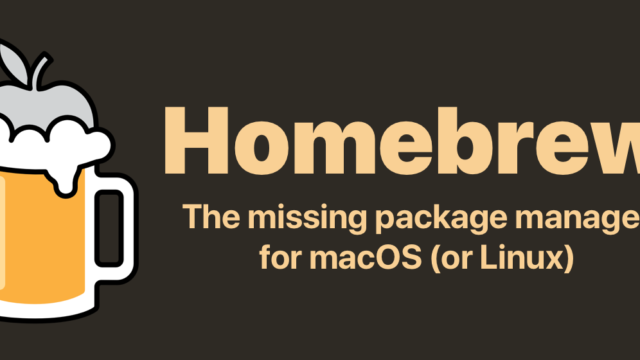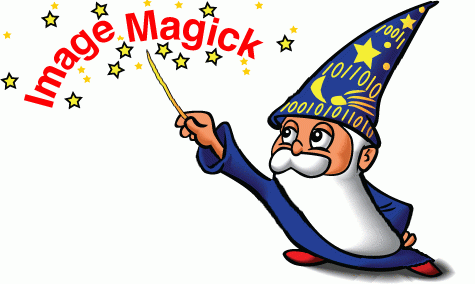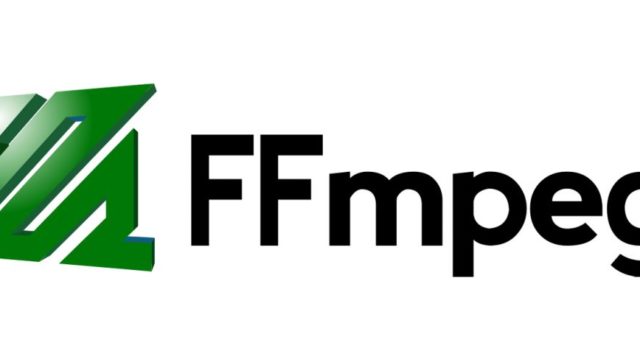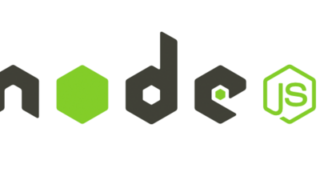FFmpegは動画を変換、編集などできるフリーソフトでターミナルで動かします。
動画の切り取り、トリミング、クロップ、形式変換、速さを変える、画像を合成、などコマンドを使いこなせさえすれば基本的に幅広く可能です。
読み方はエフエフエムペグと読みます。
今回はCentOSにFFmpegをインストールする手順をまとめていきます。
CentOS6系と7系の両方に対応しています。
環境
//CentOS7系
$ cat /etc/redhat-release
CentOS Linux release 7.6.1810 (Core)
//CentOS6系
$ cat /etc/redhat-release
CentOS release 6.4 (Final)今回はCentOSですが、MacOSにFFmpegをインストールする手順はこちらの記事で解説しています。
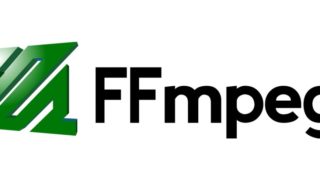
手順
具体的な手順を1つずつ説明していきます。
FFmpegはCentOS6,7のコアリポジトリでは利用できないので、 FFmpegをソースからビルドするか、またはNuxリポジトリからyumを使用してインストールする、いずれかの方法がありますが、今回はyumを使ってインストールします。
Nuxリポジトリの追加
NuxリポジトリはEPELリポジトリに依存しています。
EPELリポジトリが有効になっていない場合は、次のように入力して有効にします。
$ sudo yum install epel-release
Nuxリポジトリの有効化
次に、Nuxリポジトリを有効にして、そのGPGキーをインポートします。
$ sudo rpm -v --import http://li.nux.ro/download/nux/RPM-GPG-KEY-nux.ro
//centos7系
$ sudo rpm -Uvh http://li.nux.ro/download/nux/dextop/el7/x86_64/nux-dextop-release-0-5.el7.nux.noarch.rpm
//centos6系
$ sudo rpm -Uvh http://li.nux.ro/download/nux/dextop/el6/x86_64/nux-dextop-release-0-2.el6.nux.noarch.rpm
yumでインストール
リポジトリが有効になったら、FFmpegをインストールします。
$ sudo yum install ffmpeg ffmpeg-devel
CentOS6系で以下のようなエラーが出る場合があります。
Error: Cannot retrieve metalink for repository: epel. Please verify its path and try again
こちらはEPELリポジトリがSSL3.0を使っていてSSL通信でエラーになっています。Network Security Servicesをアップデートすることで解決します。
以下を実行してください。
$ sudo yum install --disablerepo=epel nss
これですべての手順が完了です。
インストールできたかを確認
以下のコマンドでインストールできたかを確認します。(centos7系での表示例です)
$ ffmpeg -version
ffmpeg version 2.8.15 Copyright (c) 2000-2018 the FFmpeg developers
built with gcc 4.8.5 (GCC) 20150623 (Red Hat 4.8.5-28)
configuration: --prefix=/usr --bindir=/usr/bin --datadir=/usr/share/ffmpeg --incdir=/usr/include/ffmpeg --libdir=/usr/lib64 --mandir=/usr/share/man --arch=x86_64 --optflags='-O2 -g -pipe -Wall -Wp,-D_FORTIFY_SOURCE=2 -fexceptions -fstack-protector-strong --param=ssp-buffer-size=4 -grecord-gcc-switches -m64 -mtune=generic' --extra-ldflags='-Wl,-z,relro ' --enable-libopencore-amrnb --enable-libopencore-amrwb --enable-libvo-amrwbenc --enable-version3 --enable-bzlib --disable-crystalhd --enable-gnutls --enable-ladspa --enable-libass --enable-libcdio --enable-libdc1394 --disable-indev=jack --enable-libfreetype --enable-libgsm --enable-libmp3lame --enable-openal --enable-libopenjpeg --enable-libopus --enable-libpulse --enable-libschroedinger --enable-libsoxr --enable-libspeex --enable-libtheora --enable-libvorbis --enable-libv4l2 --enable-libx264 --enable-libx265 --enable-libxvid --enable-x11grab --enable-avfilter --enable-avresample --enable-postproc --enable-pthreads --disable-static --enable-shared --enable-gpl --disable-debug --disable-stripping --shlibdir=/usr/lib64 --enable-runtime-cpudetect
libavutil 54. 31.100 / 54. 31.100
libavcodec 56. 60.100 / 56. 60.100
libavformat 56. 40.101 / 56. 40.101
libavdevice 56. 4.100 / 56. 4.100
libavfilter 5. 40.101 / 5. 40.101
libavresample 2. 1. 0 / 2. 1. 0
libswscale 3. 1.101 / 3. 1.101
libswresample 1. 2.101 / 1. 2.101
libpostproc 53. 3.100 / 53. 3.100このようにバージョン情報が表示されれば正常にインストールができています。
FFmpegの使い方
FFmpegの具体的な使い方に関してはこちらの記事にまとめましたので御覧ください。