この記事では、Macでスクリーンショットを撮る際の、
- 画像ファイルの保存先を好きな場所に変更する方法
- 変更した設定を元に戻す方法
に関して、スクショを交えながら誰でも理解しやすいように解説していこうと思います。
Macでスクリーンショットを撮る場合のファイルの保存先は、デフォルトでデスクトップになっています。
それゆえにデスクトップがこんなかんじになってしまった人も多いのではないかなと思います。
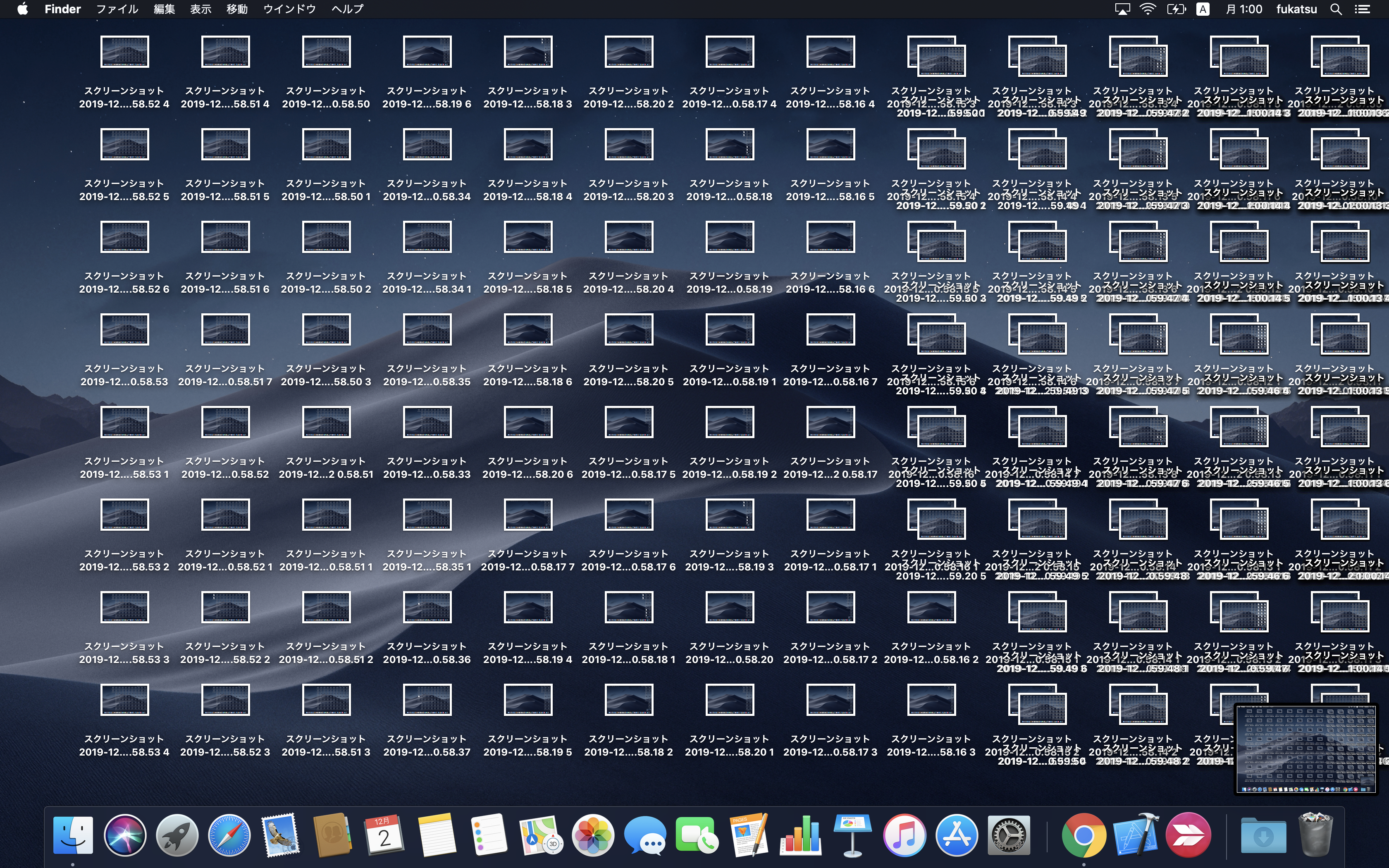
Macのファイルを整理する上で、このやり方を知っておくことは非常に有益かと思います!
先に結論
保存先を変更するには、ターミナルを使用します。
ターミナルを使用したことのない人向けにも説明していきますが、わかってる人には不要だと思うので、先に実行するコマンドを載せておきます。
# 保存先を変更する場合
defaults write com.apple.screencapture location (保存先のパス);killall SystemUIServer
# もとに戻す場合
defaults write com.apple.screencapture location ~/Pictures/;killall SystemUIServerターミナルを起動する
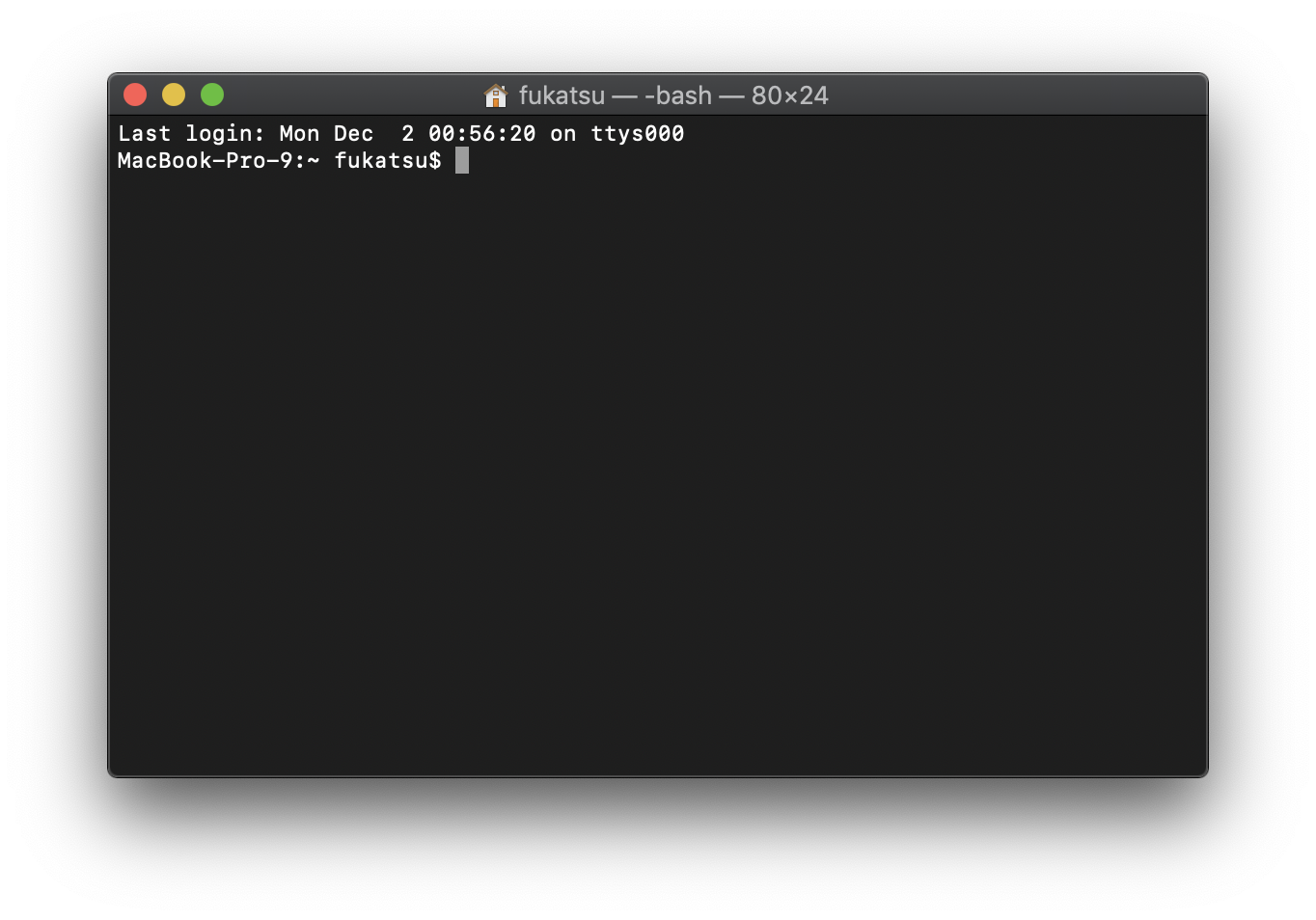
ターミナルはプログラマーがいろいろカタカタやるときに使う画面です。
Macにデフォルトでインストールされていて、誰でも使うことができます。
使ったことない人は難しそうと思ってしまうかもしれませんが、初めての方でもわかるようにスクショを交えながら解説していきます。
まずは、ターミナルを起動しますが、Spotlight検索から起動するのが早いです。
↓画面右上の虫眼鏡のマークをクリックすると検索のような画面が表示されます。
ここで「terminal.app」と入力すると、以下のようになると思うので「Enter」で起動しましょう。
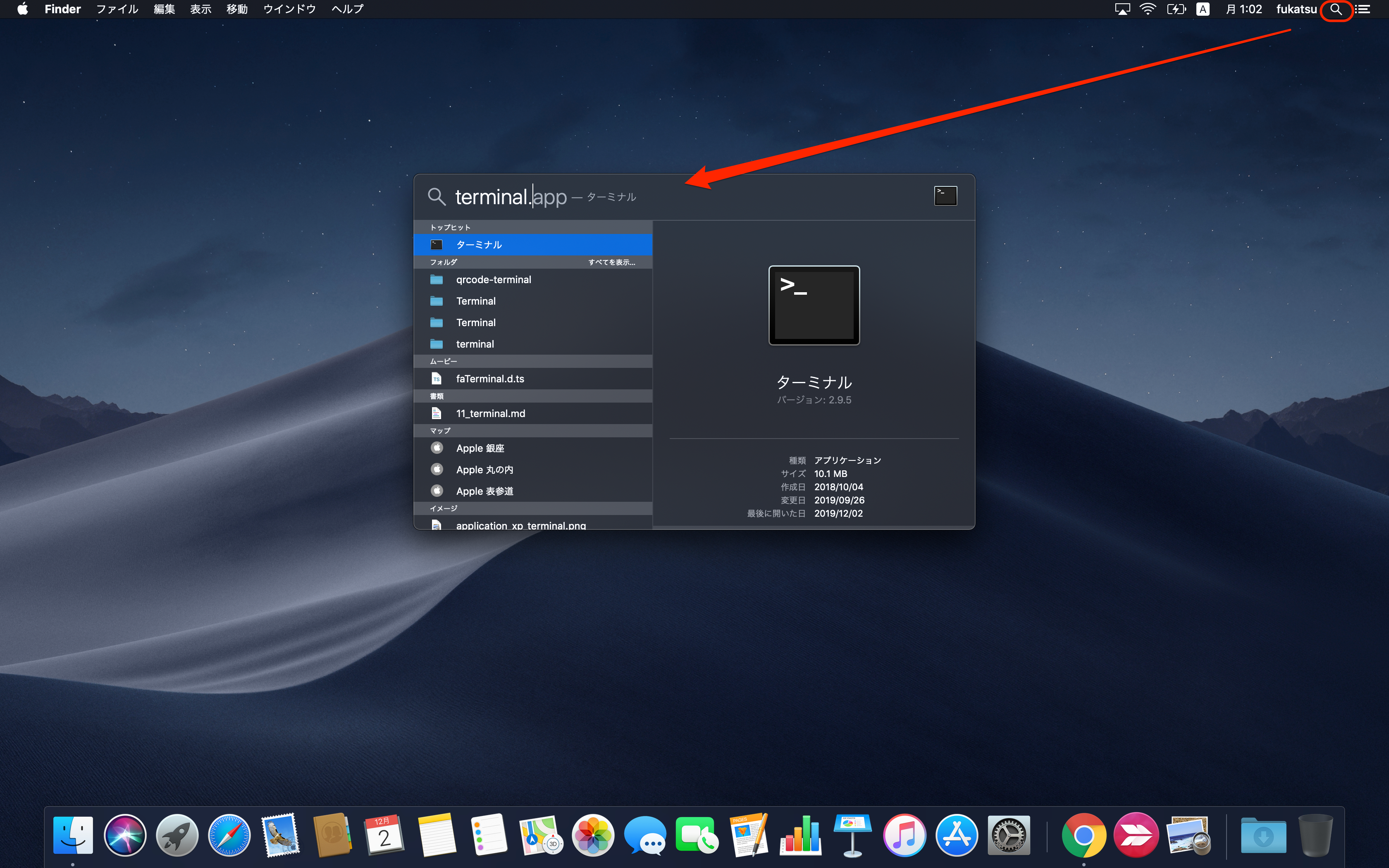
↓こんなかんじの画面が表示されると思います。
これがターミナルです。
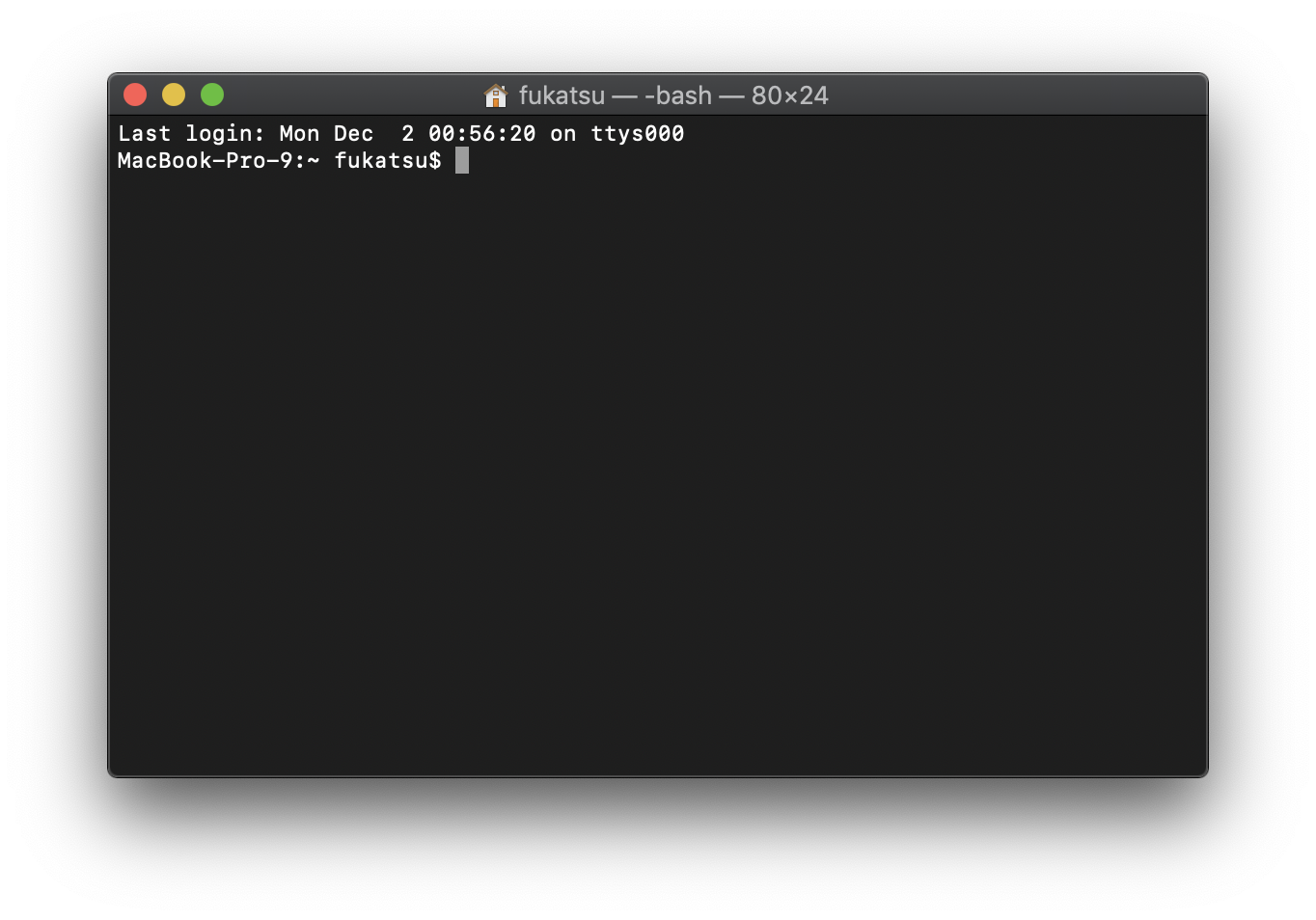
僕はダークモードに設定しているので背景が黒い画面です。
背景が白い画面の場合もありますが、特に間違ってるわけではないので大丈夫です。
ターミナルで1行コマンドを実行する
ターミナルが起動できたら次は実際にコマンドを叩いていきます。
と言っても、たったの1行実行するだけなのでとても簡単です。
ピクチャに保存する場合
画像はピクチャに保存することが多いかと思うので、ピクチャ以下に保存先を変更する場合のコマンドを用意しておきました。
defaults write com.apple.screencapture location ~/Pictures/;killall SystemUIServer
上記のコードをターミナルにコピペして「Return」を押すだけで大丈夫です。
↓こんなかんじです。
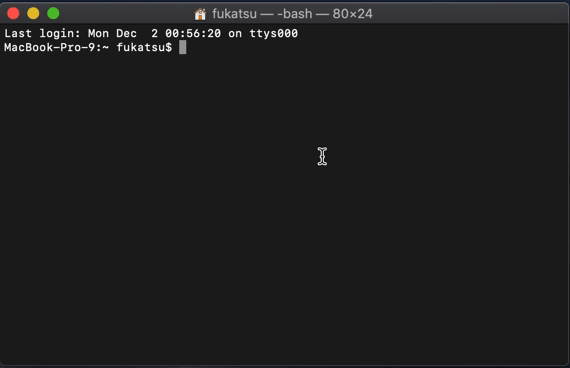
スクリーンショットの保存先を変更されたか確認
では、いつも通りのやり方でスクショを撮ってみましょう。
↓ピクチャに保存されていることが確認できました!
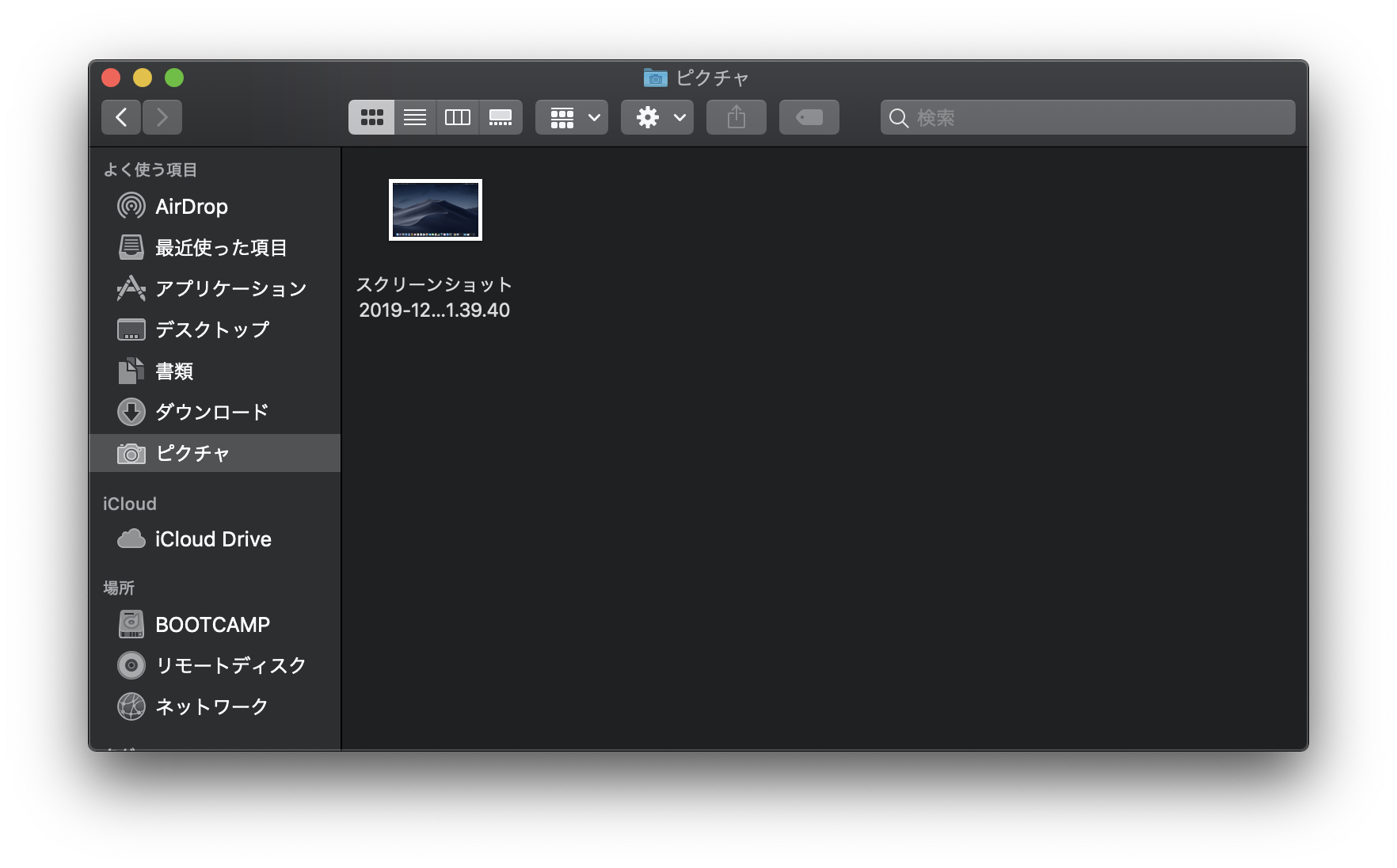
好きな場所に保存する場合
先ほどはピクチャに保存する場合でしたが、他の場所にも保存したい場合もあるかと思うので、その場合のやり方を解説していきます。
今回はピクチャに「スクショ」というフォルダを作成してこの下に保存先を変更していこうと思います。
↓まずは「スクショ」フォルダを作成しました。
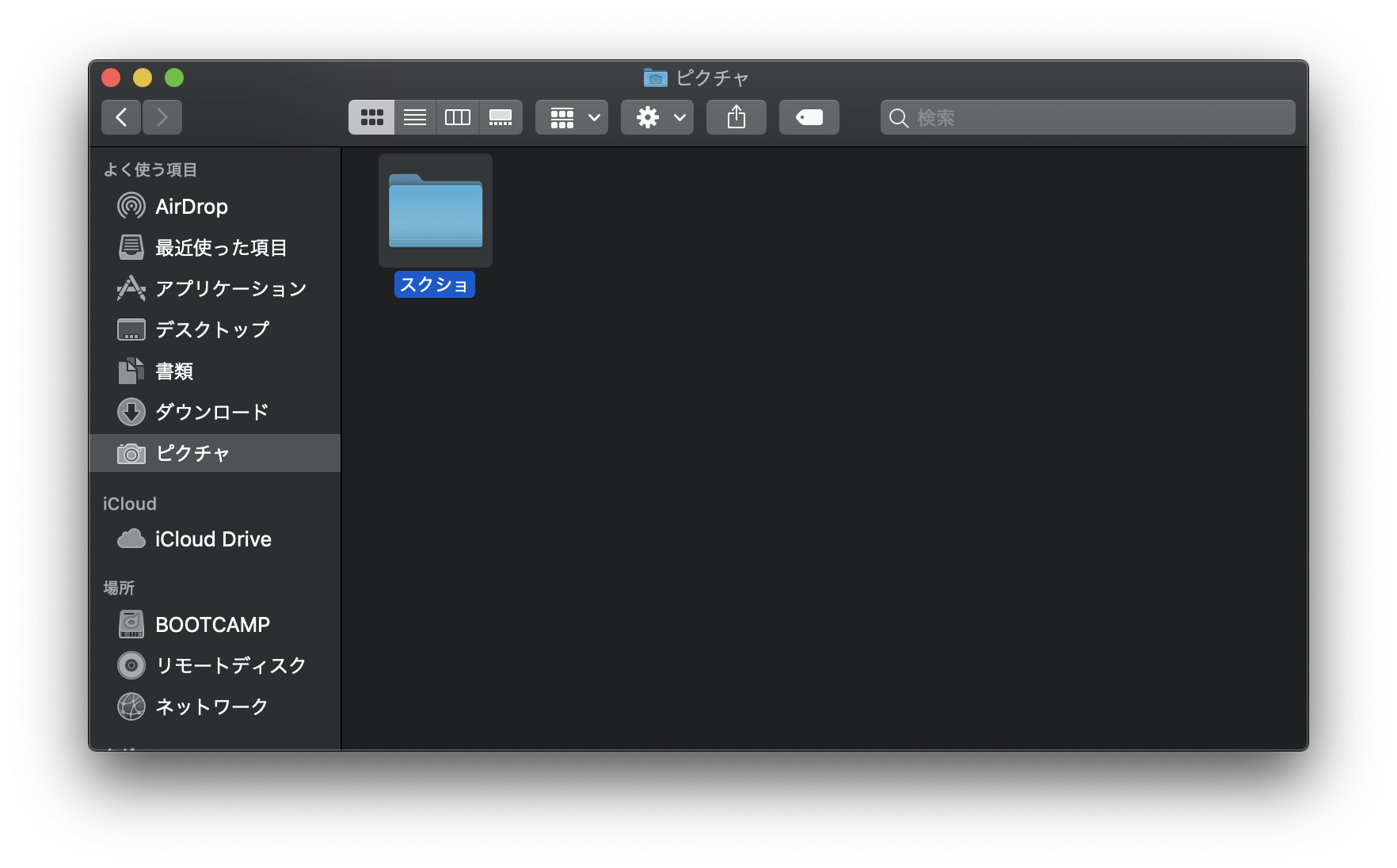
ここで先ほどのコマンドをみていきましょう。
defaults write com.apple.screencapture location ~/Pictures/;killall SystemUIServer
上記が先ほどのコードですが、~/Picture/という部分がターミナル上ではフォルダの場所を表していたわけです。
なので、この部分を保存したい場所に書き換えてあげれば大丈夫というわけです。
といっても、ターミナルをカタカタやるわけではなくて、カーソル操作だけで完結します。
defaults write com.apple.screencapture locationをコピペ- 1つスペースを開ける
Finderから保存したいフォルダをドラッグ&ドロップ;killall SystemUIServerをコピペ「Return」で実行
といったかんじの手順になります。
以下のような感じになります。
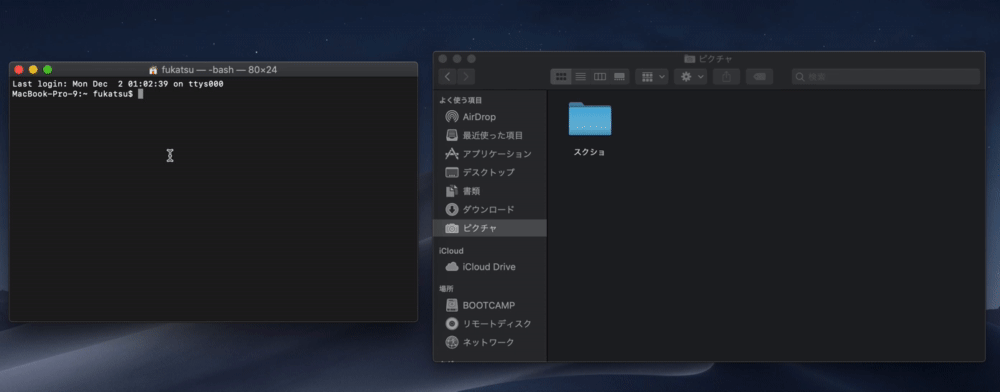
Finderからフォルダをターミナルにドラッグ&ドロップをすることで、先程触れたファイルの保存先の部分をいい感じにやってくれるわけです。
スクリーンショットの保存先が変更されたか確認
では先ほどのように保存先が変更されたか確認していきましょう。
↓このように「スクショ」フォルダに変更されたことが確認できました!
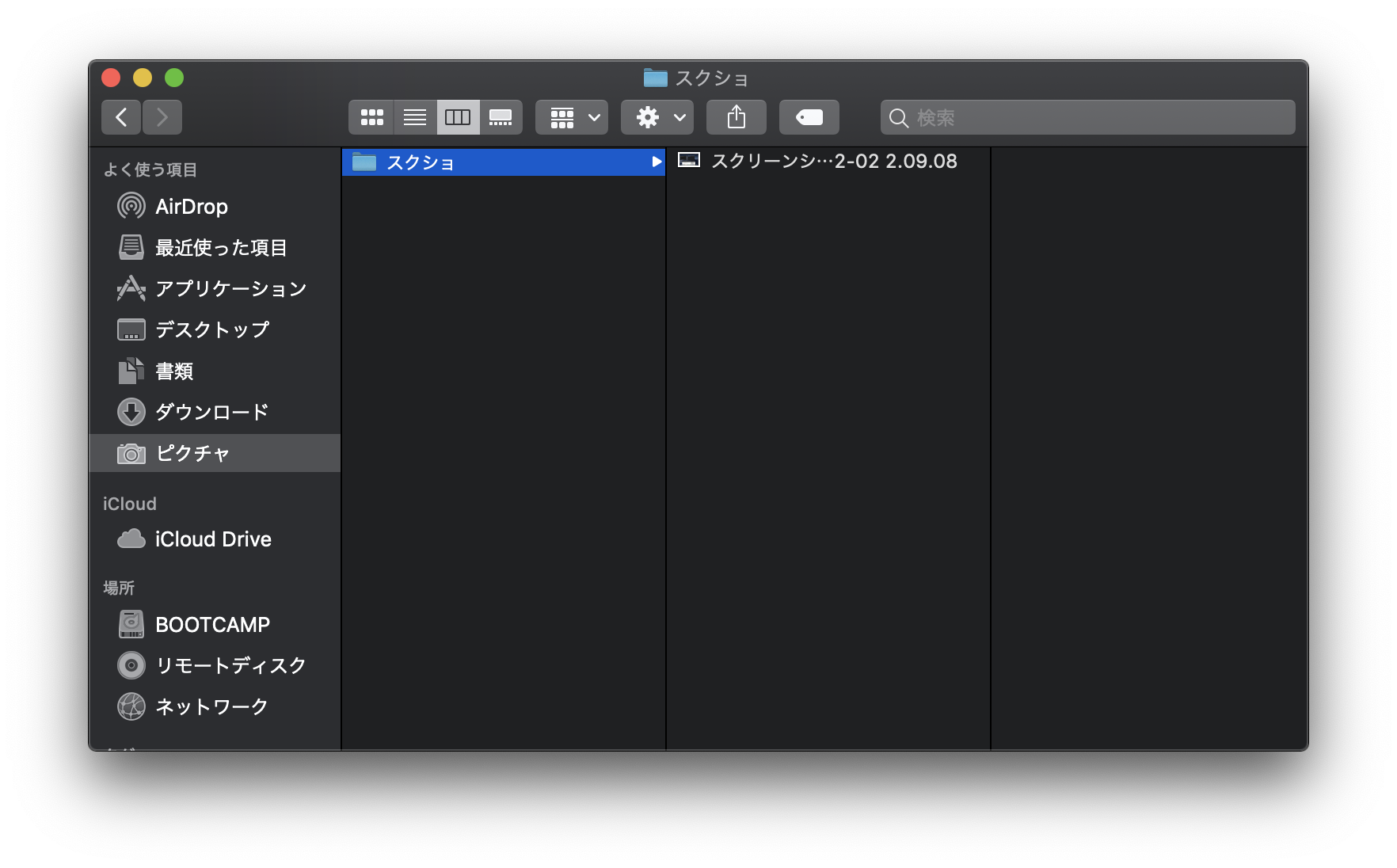
設定を元に戻す方法
やっぱり元に戻したい、という場合もあるかと思います。
そんな場合も1行コマンドを実行するだけで完結します。
以下を実行しましょう。
defaults write com.apple.screencapture location ~/Pictures/;killall SystemUIServer
こんなかんじです。
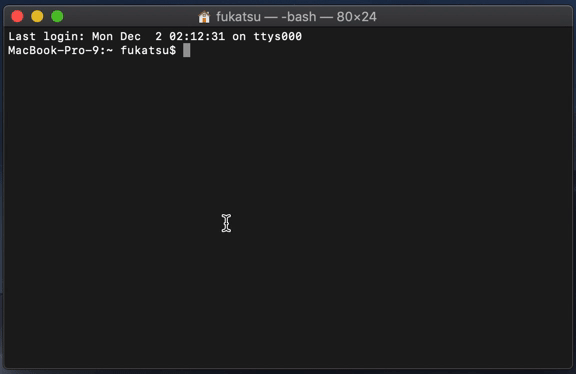
これで再びデスクトップに保存先が戻ったかと思います。
保存先を変更していない場合
保存先をデスクトップのままで特に変更していない状態で、先程のもとに戻すコマンドを実行した場合は、以下のように表示されます。
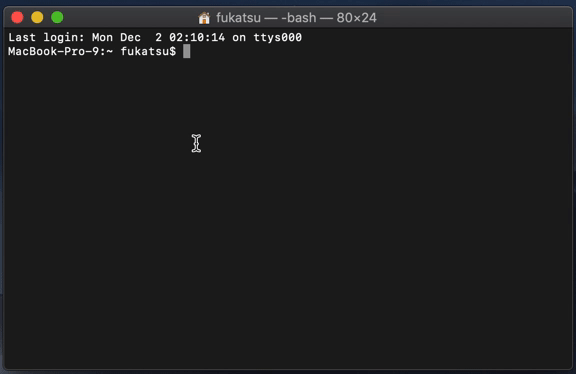
なんかヤバそうな雰囲気を感じたとしても、「特にデフォルトから変わってないよ」と言われているだけなので心配しなくても大丈夫です。
まとめ
今回は、Macのスクリーンショットのファイルの保存先を解説していきました。
最初にも載せましたが使用したコマンドです。
# 保存先を変更する場合
defaults write com.apple.screencapture location (保存先のパス);killall SystemUIServer
# もとに戻す場合
defaults write com.apple.screencapture location ~/Pictures/;killall SystemUIServerターミナルを使用しますが、初めての人にもわかっていただけたら幸いです。





