今回は、自宅での作業用に購入したLGの43インチ4Kディスプレイ43UN700-B LGに関して、使用感をレビューしていこうと思います
- なぜ購入したのか
- 組み立ての様子
- 特徴
- 使用感
を書いていこうと思います。
自分的に購入してすごく気に入っているので、購入を検討している人や、モニターがほしいけどどういったものを選べばいいか悩んでるかたの参考になればと思います。
なぜ購入したのか
僕のこれまでの自宅での作業環境はこのようなかんじで2つモニターを雑に設置していました。

使用PCはMacBook Pro (15-inch, 2016)です
それに加えて
- 左 amazonで
12980円で購入したASUSの23インチモニター - 右 知り合いから使ってないからタダでいただいた(たぶん安そうな)モニター
合計3画面で作業していました
深刻に不便さを感じていたわけではないものの、
- コードを書いてて、画面が狭いとちょくちょく感じるようになった
- 自宅で作業する時間が多くなったので作業効率を上げたい
と考えて新しいものを購入することを決めました!
また、こちらにも書いたように27インチのモニターも先日購入をしました。
今回は、そちらと組み合わせた2台目として購入をしました。
自分が重視していたポイント
自分がどのモニターを購入するか検討している際に考えていたポイントは以下です。
- インチ数は42インチ前後
- 4K対応
- USB type-Cケーブル1本で接続可能
- 複数の入力端子がある
- モニターアームを使用可能
各項目に関して簡単に説明していきます。
インチ数は42インチ前後
インチ数は現在使用しているものが23インチだったので、まず少なくともそれより大きいものを検討していました。
また、以前購入したものが27インチだったので、同じものを横並びに2台並べるかのも検討しましたが、大きめのものを購入して、隣に27インチを縦置きを考えて42インチ前後にしました。
4K対応
どーせ新しいものを買うなら4Kがきれいじゃね的なノリで入れていたかんじです笑
例えば動画編集をする場合であれば必須かもしれませんが、僕の場合はそういうわけではないです。
USB type-Cケーブル1本で接続可能
これに関しては後ほど使用感のところで詳しく書くのでここでは簡単にですが、USB type-C対応であればモニター接続と給電を同時にやってくれるためコードが1本で済みます。
そのため机がとてもスッキリできます。
複数の入力端子がある
PCのモニターとしての用途に加えてゲーム用モニターとしても使いたかったので、ケーブルの抜き差し無しで切り替えられるものがほしいと思っていました。
モニターアームを使用可能
特にモニターアームの使用は直近考えていないですが、43インチで画面が大きいので机の上を占領しやすいのと、画面までの距離を遠ざけるためにモニターアームの使用の可能性がありそうだと思ったので、対応のモニターアームがあることも考慮に入れました。
組み立ての様子
ということで購入したものが自宅に届きました!

とにかくでかくて重いです。
1人で運ぶのがなかなか苦労しました。
内容物
▼中身を開けるとこんなかんじです。

では組み立てていきましょう!
組み立て開始
まずはアームを指していくために、ディスプレイ部分を下向きに置きます。
使用前に画面にキズが付いてしまうと泣けるので細心の注意を払いました。
(もともとディスプレイが包まれていた袋を下に敷きました)

アームの取付
▼こちらのアームを取り付けていきます。
アームだけでも重量感があります。

▼このように差し込んでいきます。

▼付属のネジで四隅を留めます。

アームの土台を付ける
▼次にアームの底に台を取り付けていきます

▼こんなかんじで差し込んで、ネジみたいなものを指でしめるだけでした

カバーを付ける
▼こちらのカバーのパーツを付けていきます。

▼このように取り付けるだけです。
ちょっと力を入れて差し込む必要がありました。

完成!
▼これで完成しました!

手順はとても簡単でした。
▼机の上に移動させました

▼もともと使用していた23インチモニターと並べると大きさがすごくわかります。

▼MacBookProに接続をしました。

43UN700-B LGの使用感
実際に購入してみての使用感を書いていきます。
とにかく画面が大きい
やはり43インチなのでとにかく画面が大きいです。
PCに接続して使用する際は画面設定から解像度を変更して使用します。
▼ディスプレイのデフォルトの設定
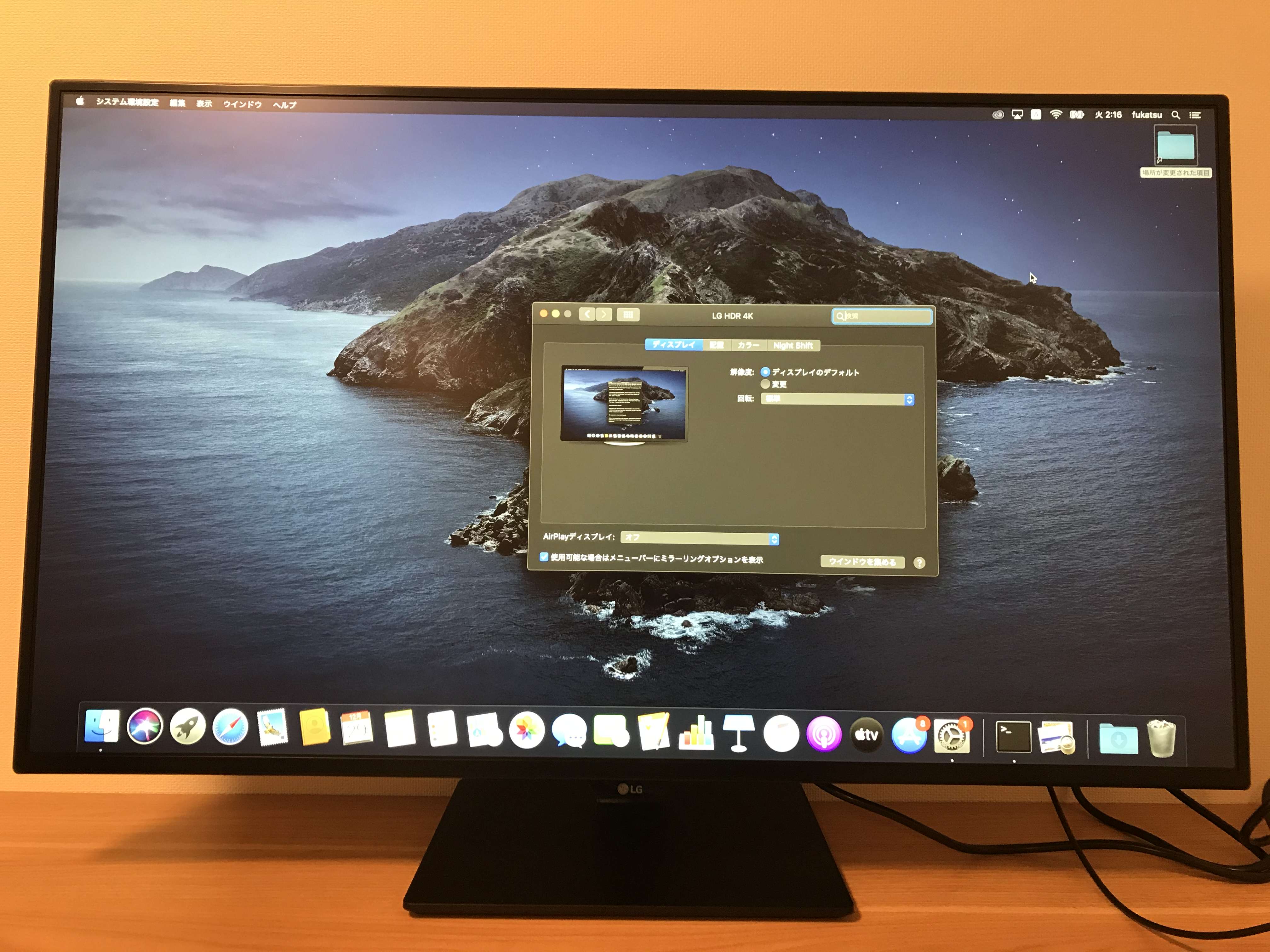
▼3008×1962に変更
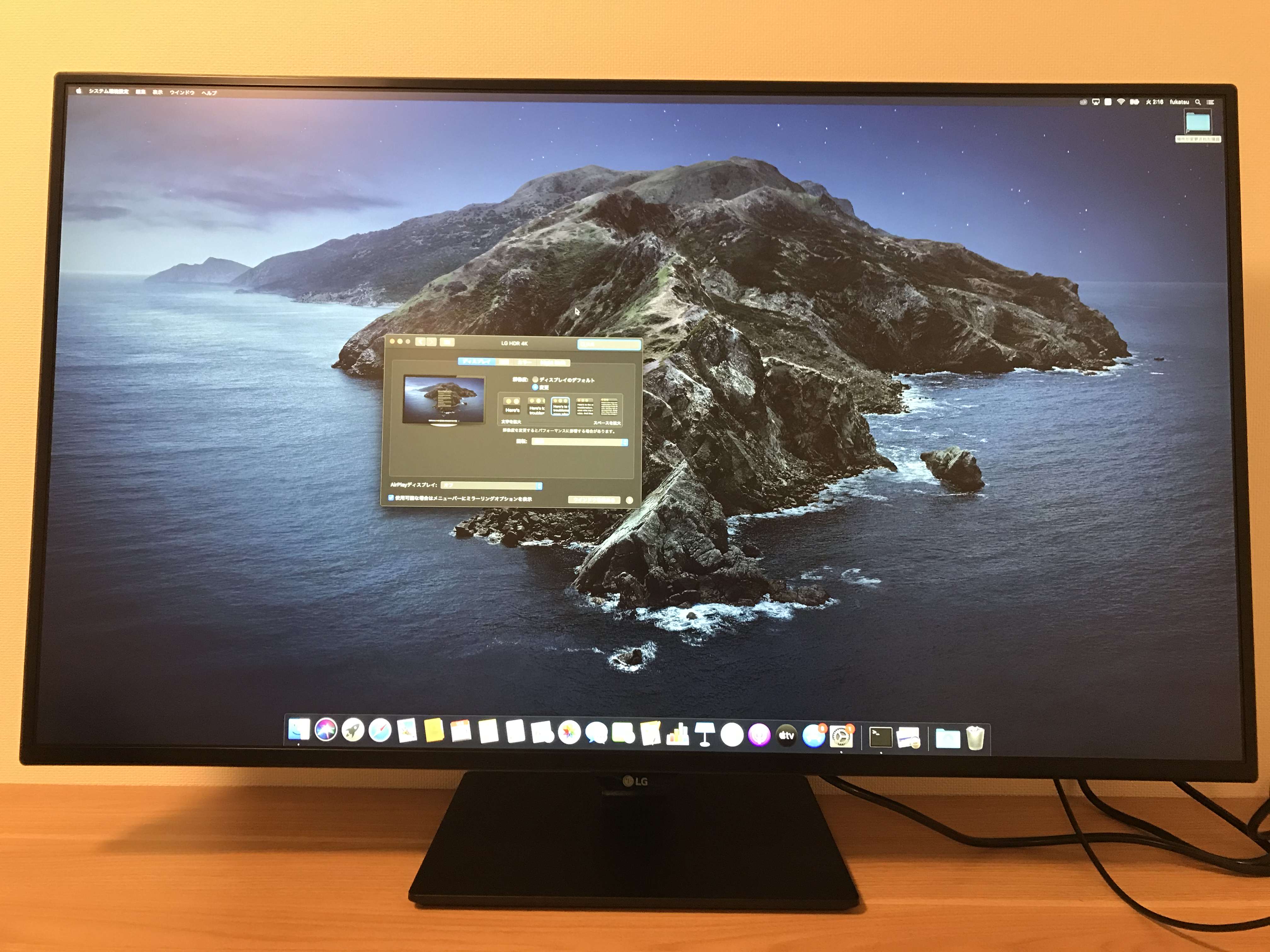
変更することで変更することで、作業領域が格段に増やせます。
USB-typeC対応なのでケーブル1本で完結
こちらの写真のようにMacBookProと接続するケーブルが1本で済んでいます。

今までのHDMIケーブルで接続していた場合のHDMIとUSB type-Cを変換するアダプターは不要です。
もともと使用していたアダプターはこちらです。
加えてPower delivery対応なので、type-Cケーブル1本で給電も行ってくれて充電ケーブルも不要です。
一応注意なのがここでの給電が60Wに対して、僕の使用しているMacBook Pro (15-inch, 2016)に付属している電源アダプタは87Wなので弱いものの、つなぎっぱで重めの作業をしていても100%から切ることはなかったので現状特に問題はありませんでした。
まとめると
- モニターとの接続のHDMIケーブル + アダプター
- 電源アダプタ
との接続が1本のケーブルで済むので、机の上がスッキリするのと、PCを外に持っていくことが多いので、家で作業するときの毎回の設置の抜き差しが1本はすごく楽です。
僕としては、この1本で済むのが一番気に入っているポイントです。
豊富な入力端子
背面に以下のようにたくさんの入力端子が揃っています
画面出力
- USB Type-C
- DisplayPort
- HDMI × 4
- USB 3.0
その他
- USB 3.0 × 2
- ヘッドホン端子
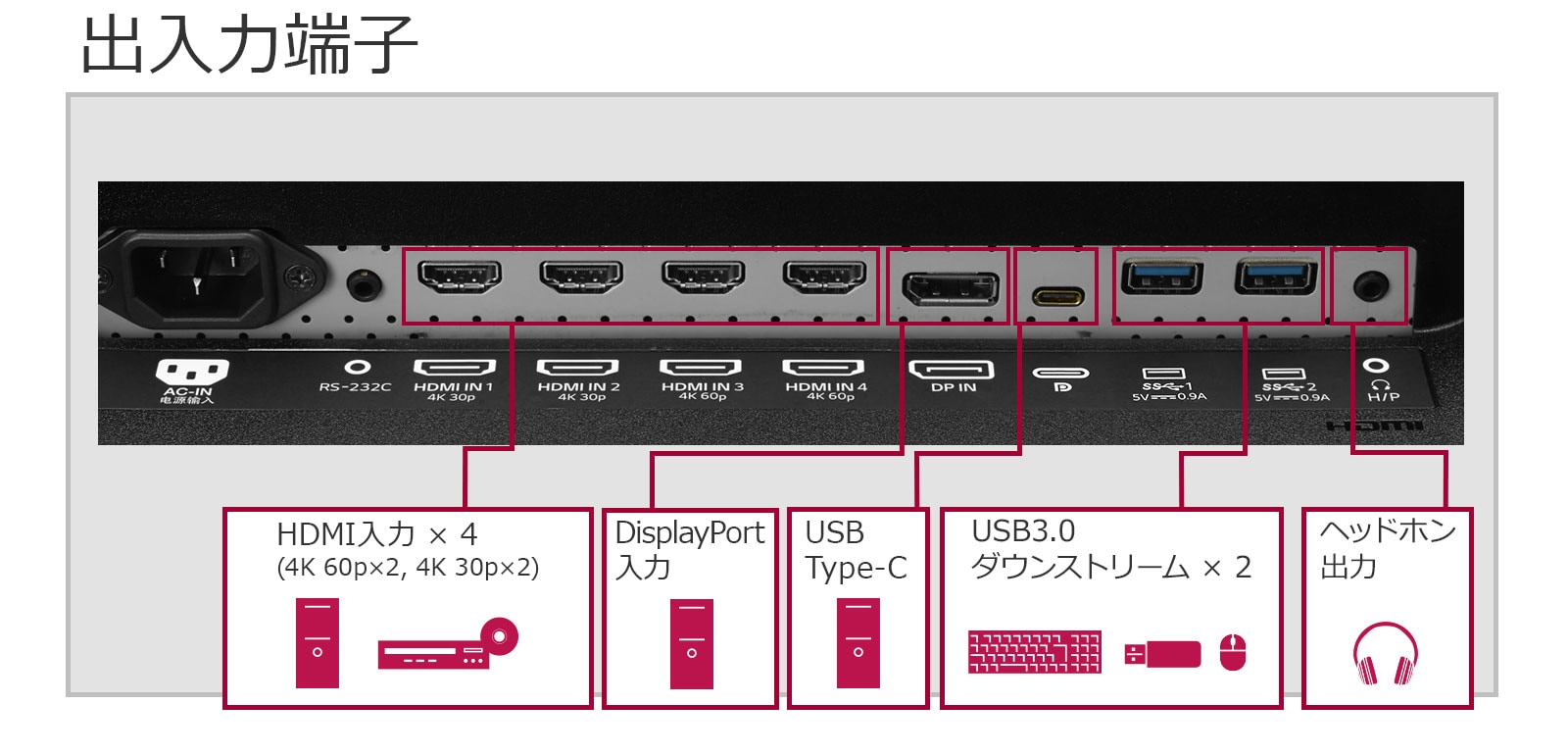 公式ページから引用
公式ページから引用
僕の場合、PCでの作業とは別にNintendo Switchでゲームをするためにもモニターを使用しています。
以前使用していたモニターは背面にHDMI端子が1つのみだったので毎回コードを抜き差しする手間がありましたが、それがなくなりとても便利です。
▼リモコンが付いていて、簡単に画面が切り替えられます。

▼このように複数画面を同時に表示させることもできます。

(簡単にSwitchが起動できるのでゲームやる時間が増えてしまうというのがデメリットです笑)
公式ページによると最大4画面の同時出力が可能みたいです。
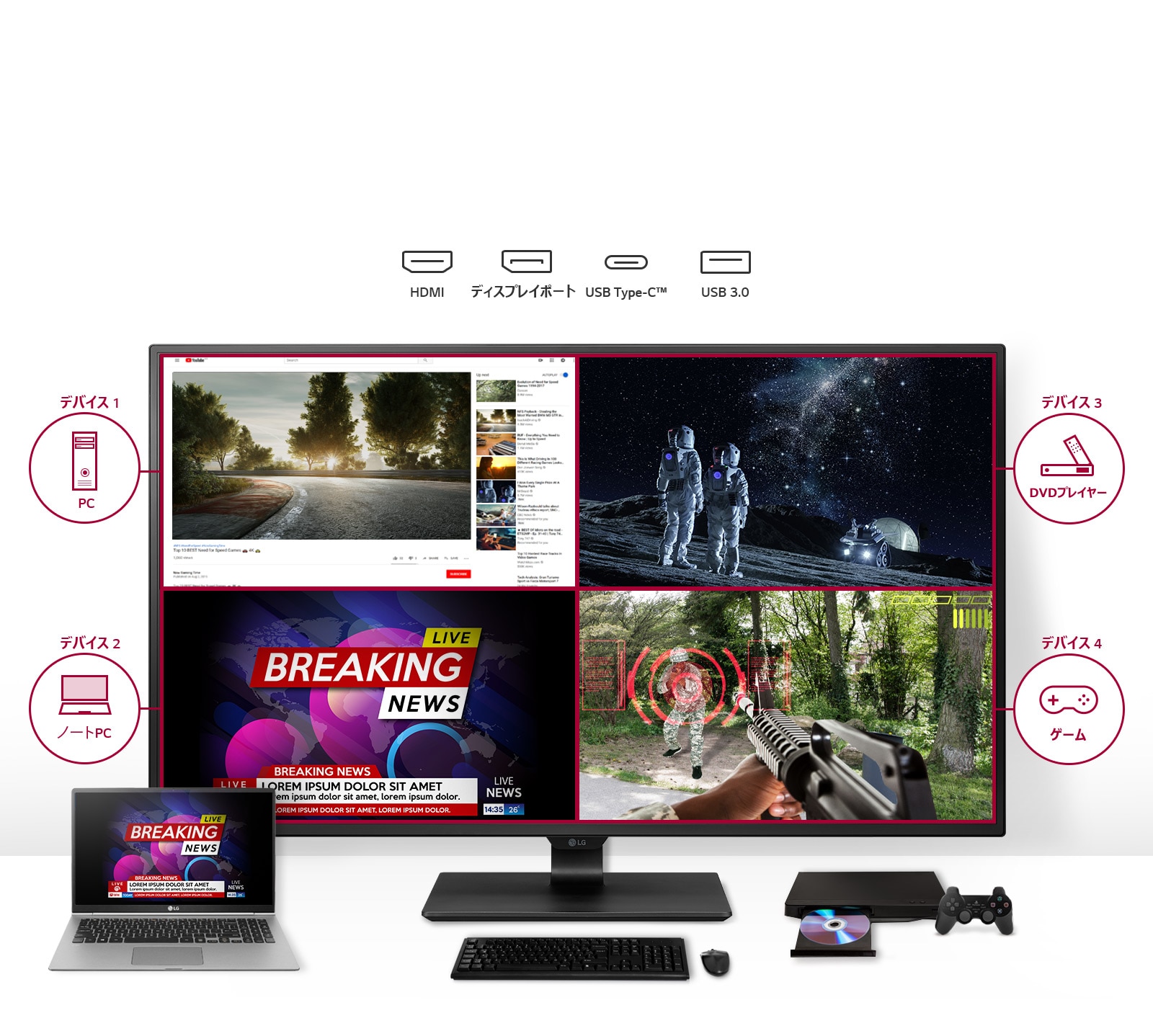 公式サイトから引用
公式サイトから引用
前回購入した27インチ4Kモニターと並べる
今回はモニター2台起きの2台目として購入しました。
前回購入したのはこちらのLGの27インチ4Kモニターです。

こんなかんじで設置を行いました。

横にそのまま並べるのは、机の幅的に足りなくて、27インチの方を縦置きすることでいいかんじに組み合わせることができます。
▼PCを右側においておけるように、マジックキーボードとマジックトラックパッドを購入して使用しています。

まとめ
今回は購入した43UN700-B LGをレビューしました。
お値段は多少はりましたが、とても満足しています。
今後購入を考えている人は是非おすすめです!
安くてコスパいいもので十分という人であれば、これまで僕が2年ほど使用していたこちらもおすすめです。









