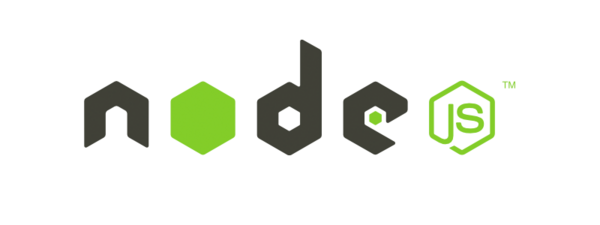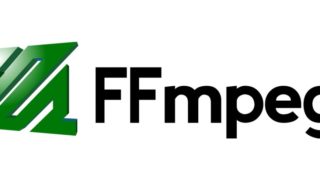今回はNode.jsとnpmをインストールする方法をまとめていきます。
環境
MacOS High Sierra 10.13.6
手順
手順は以下のようにしていきます。
- Homebrewのインストール
- nodebrewのインストール
- Node.jsのインストール
Node.jsをインストールすることで同時にnpmもインストールされます。
Homebrewをインストールする
今回Homebrewを使ってインストールしていきます。なので入っていない場合はインストールしましょう。
Homebrewのインストール方法は以下の記事で解説しています。ですが実際には1行コマンドを叩くだけで大丈夫なので載せておきます。
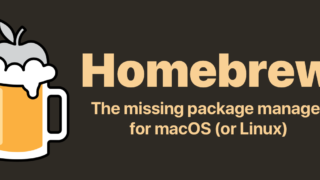
/usr/bin/ruby -e "$(curl -fsSL https://raw.githubusercontent.com/Homebrew/install/master/install)"
Homebrewが正しくインストールされているかどうかは、
brew help
を実行して、コマンド一覧が表示されれば正しくインストールされています。
nodebrewのインストール
nodebrewはNode.jsのバージョン管理ツールです。
複数のバージョンをインストールし切り替えたりすることができます。
rubyで言うrbenv、pythonでいうpyenvみたいなものです。
nodebrewのインストール
nodebrewをインストールしていきます。
$ brew install nodebrew
Updating Homebrew...
==> Auto-updated Homebrew!
Updated 1 tap (homebrew/core).
==> Updated Formulae
pulledpork
==> Downloading https://github.com/hokaccha/nodebrew/archive/v1.0.1.tar.gz
==> Downloading from https://codeload.github.com/hokaccha/nodebrew/tar.gz/v1.0.1
######################################################################## 100.0%
==> Caveats
You need to manually run setup_dirs to create directories required by nodebrew:
/usr/local/opt/nodebrew/bin/nodebrew setup_dirs
Add path:
export PATH=$HOME/.nodebrew/current/bin:$PATH
To use Homebrew's directories rather than ~/.nodebrew add to your profile:
export NODEBREW_ROOT=/usr/local/var/nodebrew
Bash completion has been installed to:
/usr/local/etc/bash_completion.d
zsh completions have been installed to:
/usr/local/share/zsh/site-functions
==> Summary
🍺 /usr/local/Cellar/nodebrew/1.0.1: 8 files, 38.6KB, built in 5 seconds
$
インストールができました。
環境パスを通す
ログに出ているように、パスを通しておきましょう。
$ echo 'export PATH=$HOME/.nodebrew/current/bin:$PATH' >> ~/.bash_profile
$ source ~/.bash_profile
インストールできたかを確認
インストールできたかどうかを確認していきます。
$ nodebrew -v
nodebrew 1.0.1
Usage:
nodebrew help Show this message
nodebrew install <version> Download and install <version> (from binary)
nodebrew compile <version> Download and install <version> (from source)
nodebrew install-binary <version> Alias of `install` (For backword compatibility)
nodebrew uninstall <version> Uninstall <version>
nodebrew use <version> Use <version>
nodebrew list List installed versions
nodebrew ls Alias for `list`
nodebrew ls-remote List remote versions
nodebrew ls-all List remote and installed versions
nodebrew alias <key> <value> Set alias
nodebrew unalias <key> Remove alias
nodebrew clean <version> | all Remove source file
nodebrew selfupdate Update nodebrew
nodebrew migrate-package <version> Install global NPM packages contained in <version> to current version
nodebrew exec <version> -- <command> Execute <command> using specified <version>
Example:
# install
nodebrew install v8.9.4
# use a specific version number
nodebrew use v8.9.4
$
このように表示されればnodebrewのインストールが完了です。
Node.jsのインストール
nodebrewがインストールできたので、それではNode.jsをインストールしていきます。
インストール可能なバージョンを確認する
まずはインストール可能なバージョンを確認します。
インストール可能なバージョンは以下のようにして確認できます。
$ nodebrew ls-remote
v0.0.1 v0.0.2 v0.0.3 v0.0.4 v0.0.5 v0.0.6
v0.1.0 v0.1.1 v0.1.2 v0.1.3 v0.1.4 v0.1.5 v0.1.6 v0.1.7
v0.1.8 v0.1.9 v0.1.10 v0.1.11 v0.1.12 v0.1.13 v0.1.14 v0.1.15
v0.1.16 v0.1.17 v0.1.18 v0.1.19 v0.1.20 v0.1.21 v0.1.22 v0.1.23
v0.1.24 v0.1.25 v0.1.26 v0.1.27 v0.1.28 v0.1.29 v0.1.30 v0.1.31
v0.1.32 v0.1.33 v0.1.90 v0.1.91 v0.1.92 v0.1.93 v0.1.94 v0.1.95
v0.1.96 v0.1.97 v0.1.98 v0.1.99 v0.1.100 v0.1.101 v0.1.102 v0.1.103
v0.1.104
︙
︙
v11.0.0 v11.1.0 v11.2.0 v11.3.0 v11.4.0 v11.5.0 v11.6.0 v11.7.0
v11.8.0 v11.9.0 v11.10.0 v11.10.1 v11.11.0 v11.12.0
[email protected] [email protected] [email protected] [email protected] [email protected] [email protected] [email protected] [email protected]
[email protected] [email protected] [email protected] [email protected] [email protected] [email protected] [email protected] [email protected]
[email protected] [email protected] [email protected] [email protected] [email protected] [email protected] [email protected]
[email protected] [email protected] [email protected] [email protected] [email protected] [email protected] [email protected] [email protected]
[email protected] [email protected] [email protected] [email protected] [email protected]
[email protected] [email protected] [email protected] [email protected] [email protected]
$
バージョンを指定してインストール
先程のリストの中からバージョンを指定してインストールします。
以下のようにしてインストールします。
$ nodebrew install-binary {version} //バージョン指定
$ nodebrew install-binary latest //最新バージョンをインストール
今回は最新バージョンをインストールしていきます。
エラーが発生
僕の環境では以下のようなエラーが発生しました。
$ nodebrew install-binary latest
Fetching: https://nodejs.org/dist/v11.12.0/node-v11.12.0-darwin-x64.tar.gz
Warning: Failed to create the file
Warning: /Users/fukatsu/.nodebrew/src/v11.12.0/node-v11.12.0-darwin-x64.tar.gz:
Warning: No such file or directory
0.0%
curl: (23) Failed writing body (0 != 1057)
download failed: https://nodejs.org/dist/v11.12.0/node-v11.12.0-darwin-x64.tar.gz
もし発生した場合は以下のように、ディレクトリを作成することで対処することができます。
$ mkdir -p ~/.nodebrew/src
もう一度インストール
もう一度最新バージョンをインストールするコマンドを実行します。
$ nodebrew install-binary latest
Fetching: https://nodejs.org/dist/v11.12.0/node-v11.12.0-darwin-x64.tar.gz
######################################################################## 100.0%
Installed successfully
無事インストールすることができました。
インストールしたバージョンを確認
nodebrewでインストールしたバージョンを確認します。
$ nodebrew ls
v11.12.0
current: none
v11.12.0がインストールされています。
下部のcurrent: noneというのは有効化されているバージョンが無いことを意味します。
インストールしたバージョンを有効化する
先程インストールしたバージョンを有効化します。
以下のようにします。
$ nodebrew use v11.12.0
use v11.12.0
もう一度確認しましょう。
$ nodebrew ls
v11.12.0
current: v11.12.0currentの部分がv11.12.0になっていることが確認できました。
Node.jsのコマンドでも確認しましょう。
$ node -v
v11.12.0
バージョンが表示されたので正常にインストールできていることが確認できました。
npmがインストールされているかを確認
Node.jsをインストールすることで、同時にnpmも使用できるようになるはずです。
npmも使用できるかどうかを確認します。
$ npm -v
6.7.0
確認できました。
これですべて完了です。