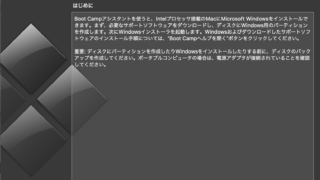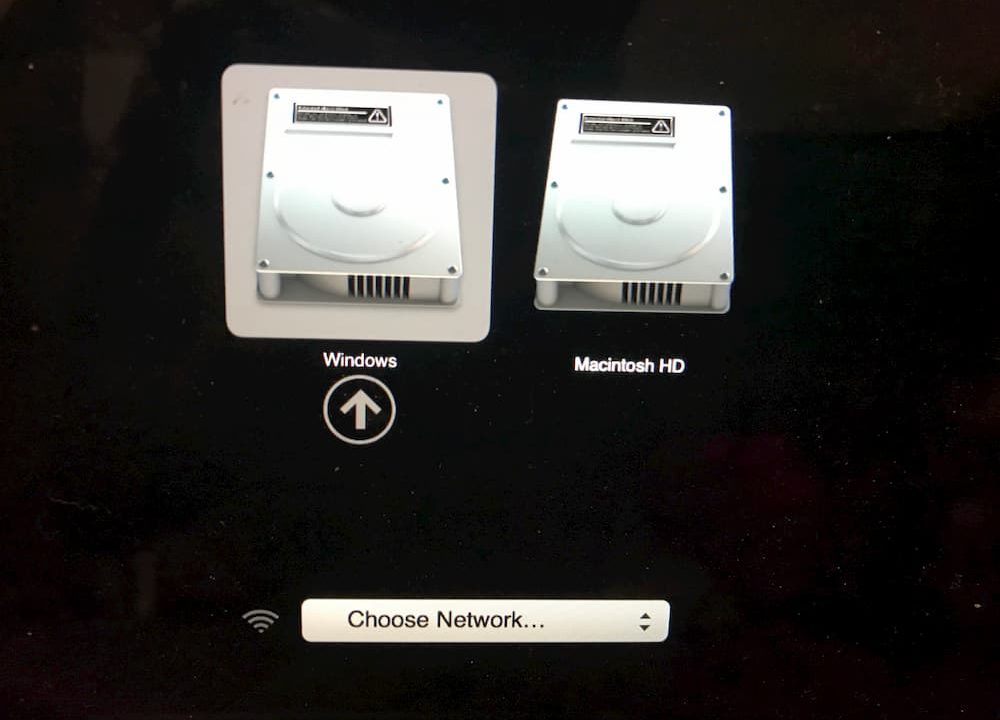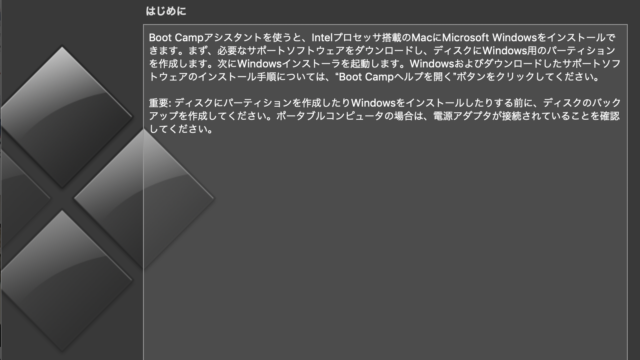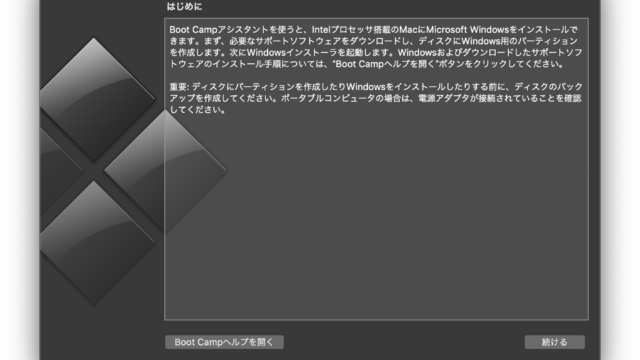この記事では、MacとBootCampアシスタントでインストールしたWindowsの起動の切り替えの方法を解説していきます。
BootCampアシスタントはMac内にWindowsをインストールして使うことができる、macOSに標準でインストールされているアプリケーションです。
BootCampアシスタントでは、macOSとWindowsを同時に起動することはできないので、違うOSを使用したい場合には、切り替えを行う必要があります。
今回は、以下の3つの項目に関してまとめていこうと思います。
- 起動時に起動する
OSを選択する Windows起動時にmacOSに切り替えて再起動するmacOS起動時にWindowsに切り替えて再起動する
いずれも特に難しい操作はないです。
スクショを交えて説明していきたいと思います。
BootCampアシスタントを使用してWindows10をインストールする方法に関しては、以下の記事で解説しているのでこちらを参考にして下さい。
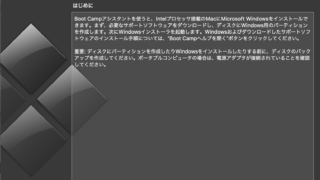
電源OFFからONにした際に、デフォルトで起動するOSを選択する方法に関しては、以下の記事で解説しています。
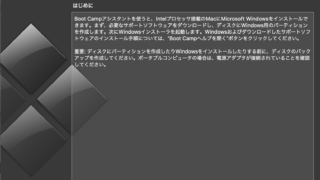
「option」キーを押しながら起動
電源OFFの場合は、電源を入れた直後に「optionキー」を押っぱなしにします。
どちらかのOSで既に起動している場合には、再起動をして、直後に「optionキー」を押しっぱなしにします。
OSの選択画面に移る
▼以下のようなOSの選択画面が出現します。
この画面になったら「optionキー」は離して大丈夫です。
キーボードの矢印キーかカーソルが使えるので、起動したいOSを選択しましょう。
- 「Macintosh HD」→
macOSで起動 - 「Windows」→
Windowsで起動
下部にある「Choose Network」に関しては無視して大丈夫です。
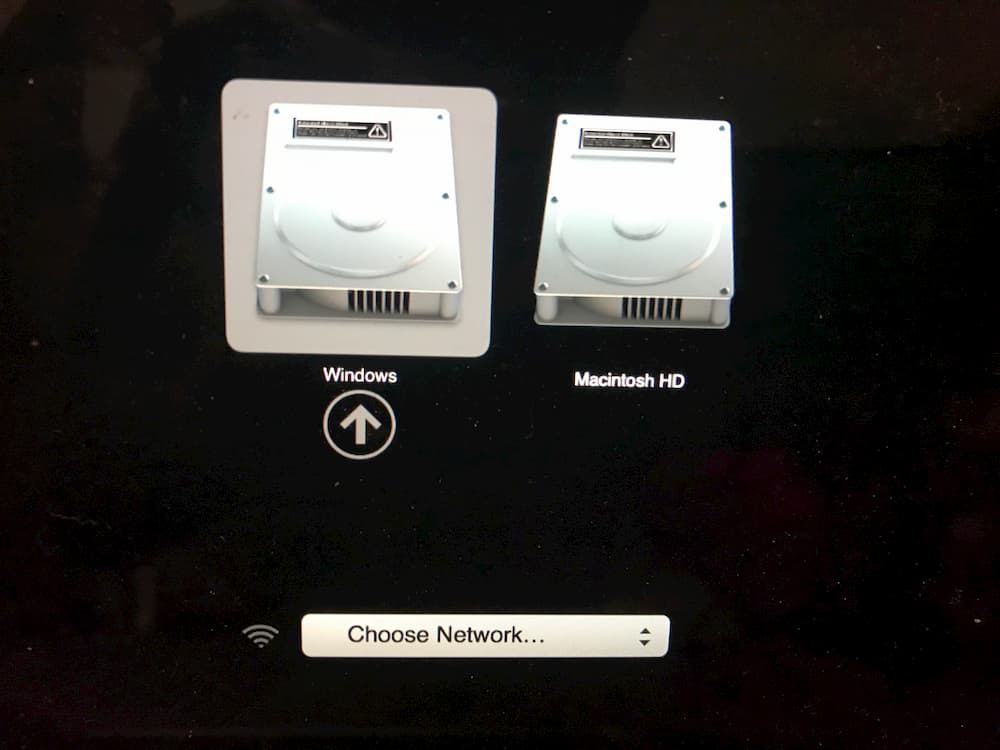
この方法でいずれのOSへの変更もできるかと思います。
僕はいつもこちらの方法で切り替えを行っているので、こちらを覚えておけば十分かなと思います。
一応、各OSごとに起動を切り替える方法もありますので、それぞれ紹介していきます。
Windows起動時にmacOSに切り替えて再起動する
WindowsからmacOSに切り替える場合には、下の画像のように右下の部分から「^」→「BootCampのアイコン」→「macOSで再起動」で選択します。
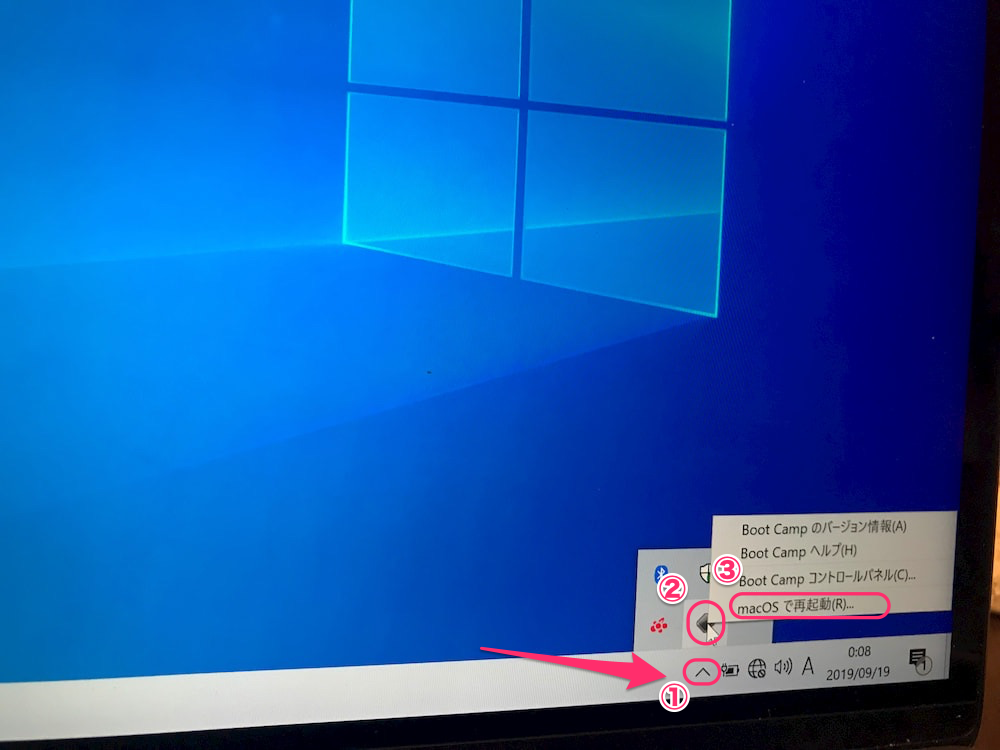
macOSで再起動しますか?となるので「OK」をクリックしましょう。
再起動が始まり、macOSで起動されるかと思います。
「macOSの起動ボリュームが見つかりませんでした。」と表示されたら
場合によっては、以下のように表示されて切り替えができない場合があります。
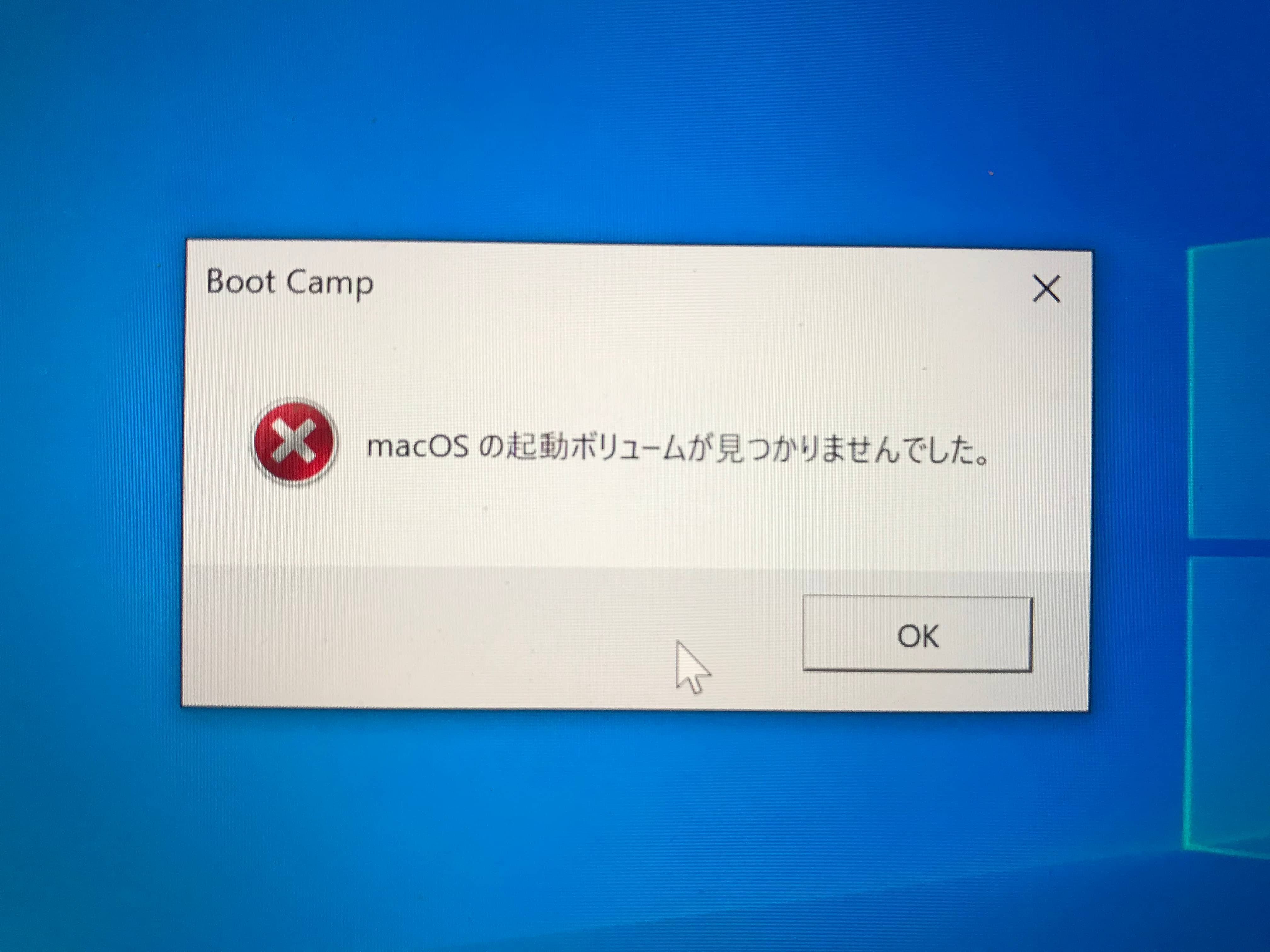
僕もこれに遭遇して、もう二度とmacOSの方に戻れないのではないかとめちゃめちゃ焦りました。
この場合は、最初に紹介した「optionキー」を押しっぱなしにする方法で切り替えを行いましょう。
macOS起動時にWindowsに切り替えて再起動する
まずは、システム環境設定を開きます。
▼左上のリンゴのマークをクリックして「システム環境設定」をクリックします。
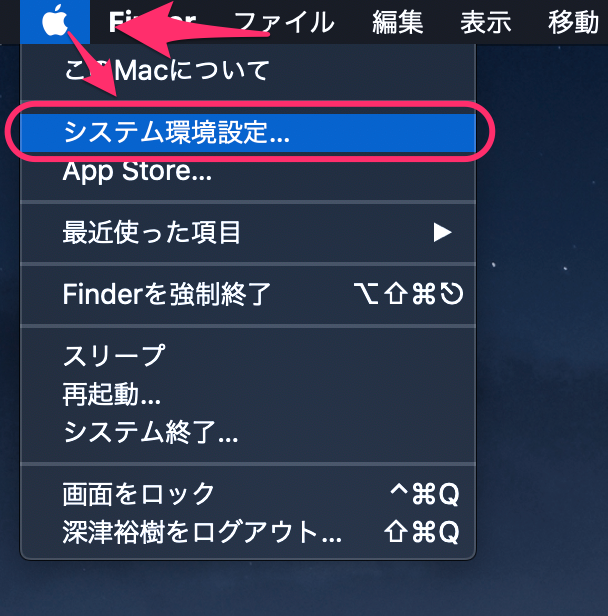
システム環境設定が開いたら、「起動ディスク」をクリックします。
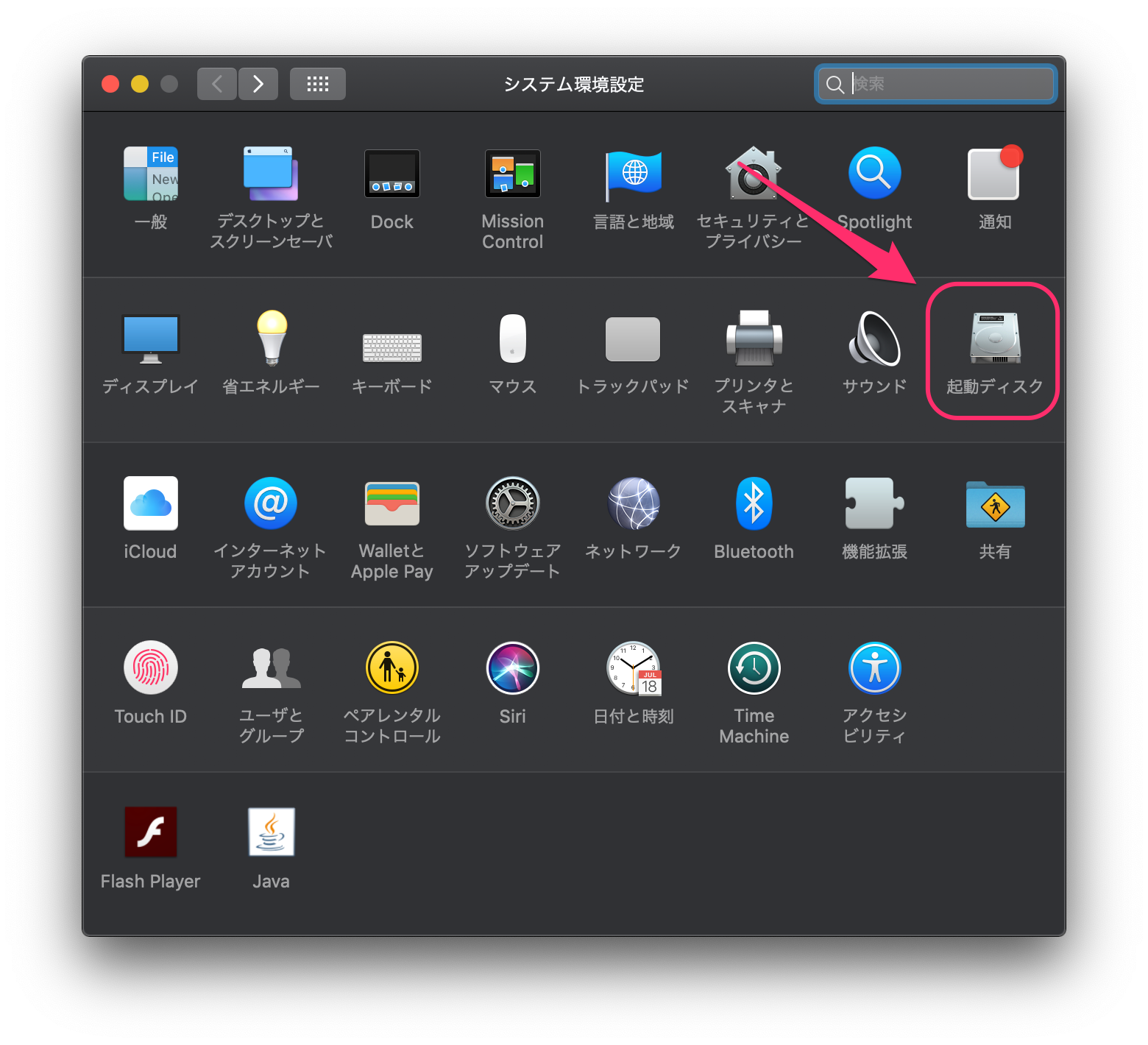
▼「起動ディスク」が開けたら、起動したいシステムを選択しますが、変更するには右下の鍵を開ける必要があるので、クリックします。
パスワードを要求されるので、Macにログインするときのパスワードを入力しましょう。
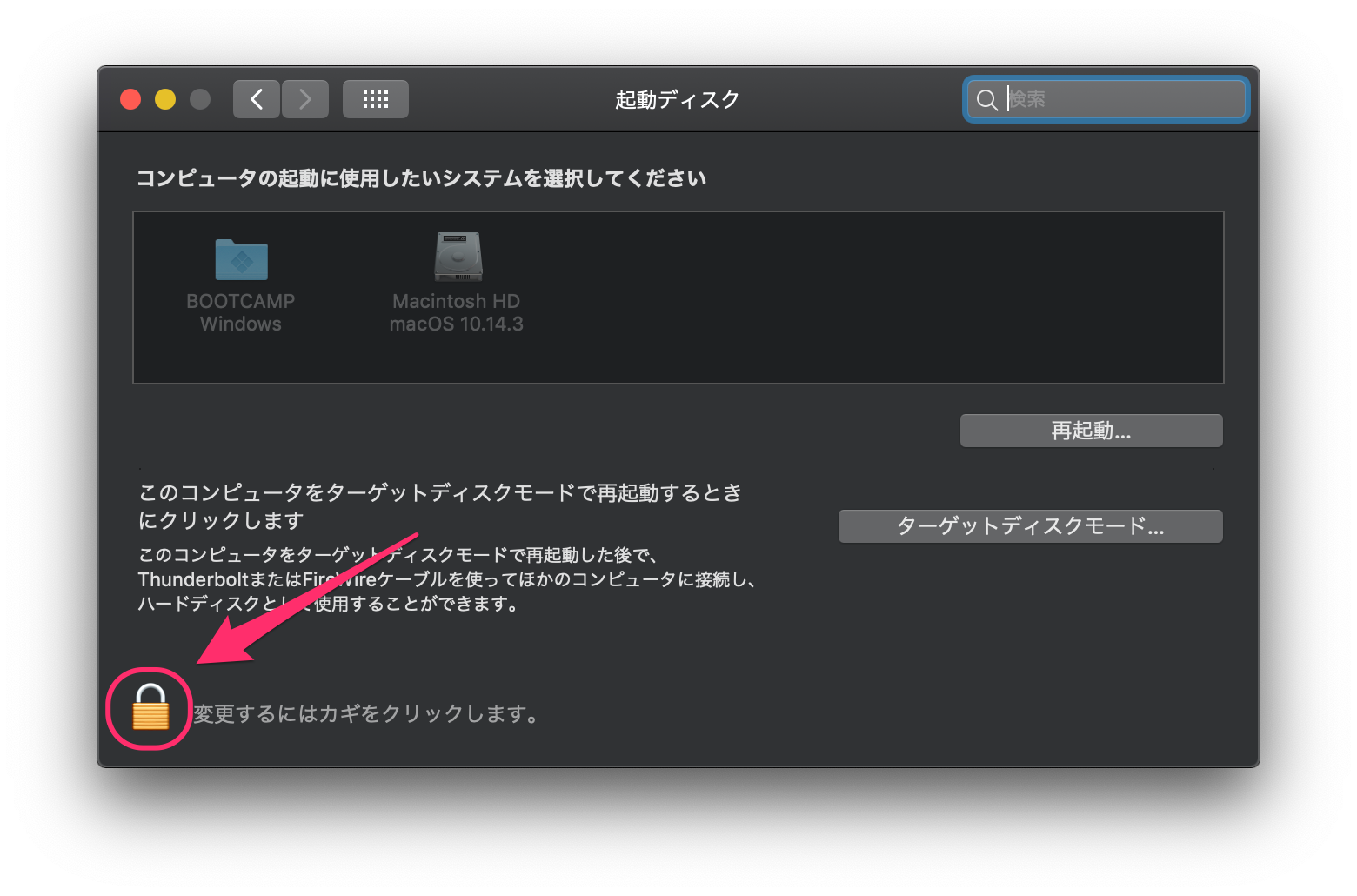
▼鍵を開けれたら、「BOOTCAMP Windows」を選択して、「再起動」をクリックします。
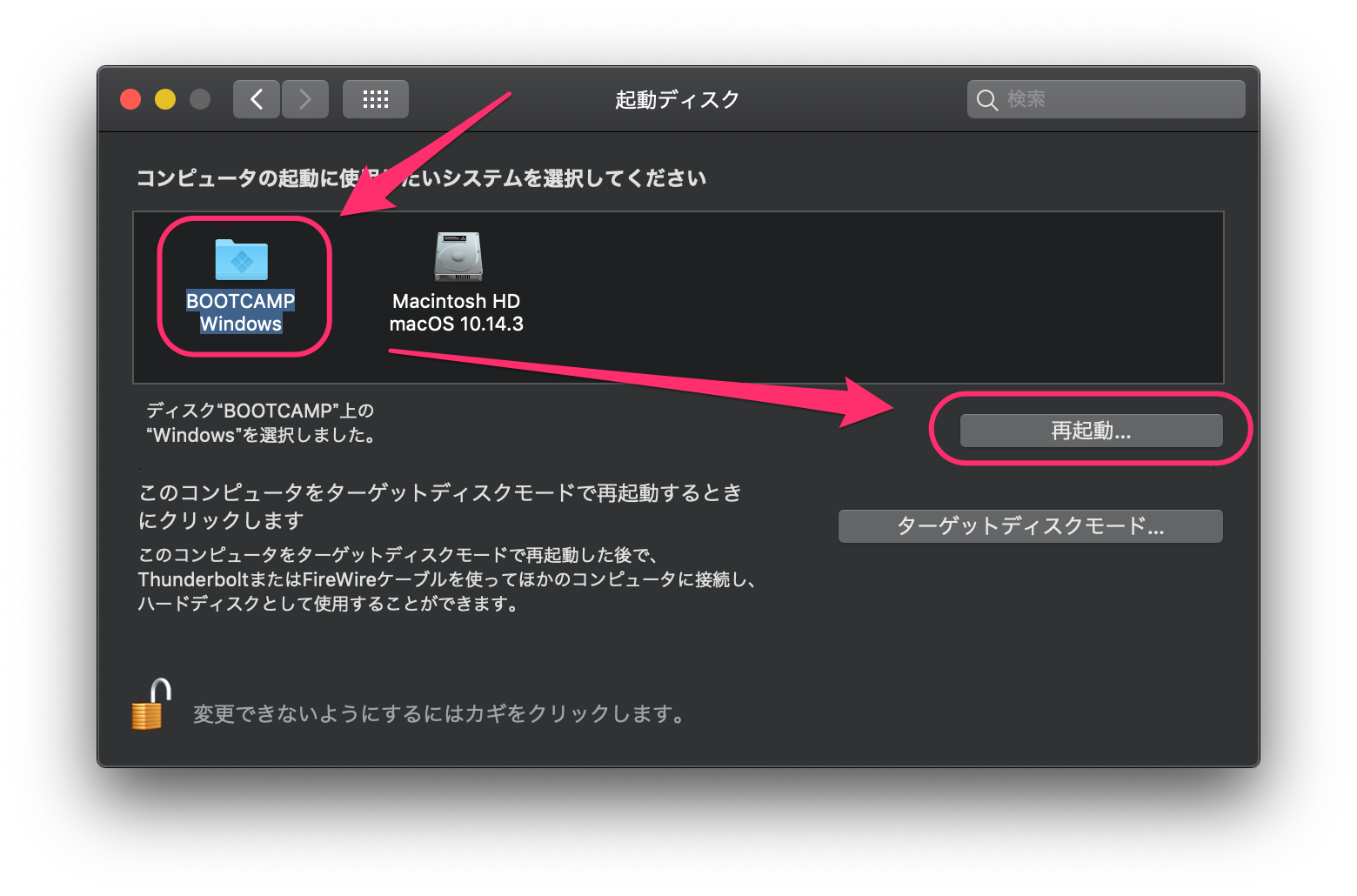
▼「コンピュータを再起動してもよろしいですか?」となるので、確認文から起動するのがWindowsかどうかを確認してから「再起動」をクリックしましょう。
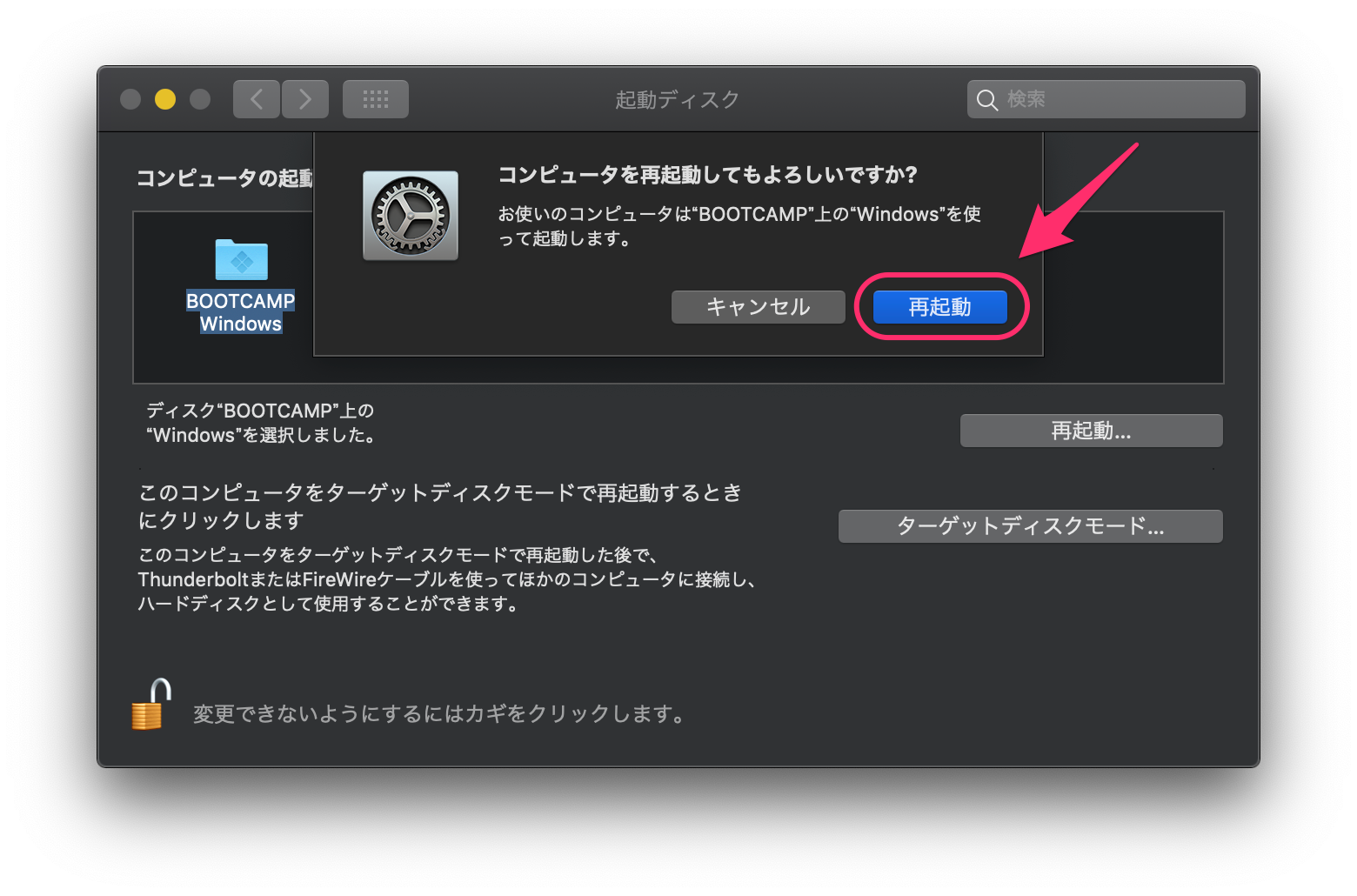
再起動が開始され、Windowsが起動するかと思います。
まとめ
今回は、BootCampアシスタントの各OSごとに切り替える方法を解説していきました。
電源OFFからONにした際に、デフォルトで起動するOSを選択する方法に関しては、以下の記事で解説しています。
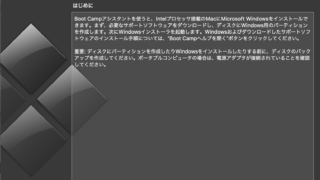
BootCampの機能の説明はこちらの記事で解説していますので、よかったら参考にしてみて下さい。