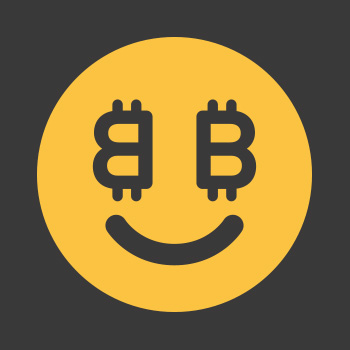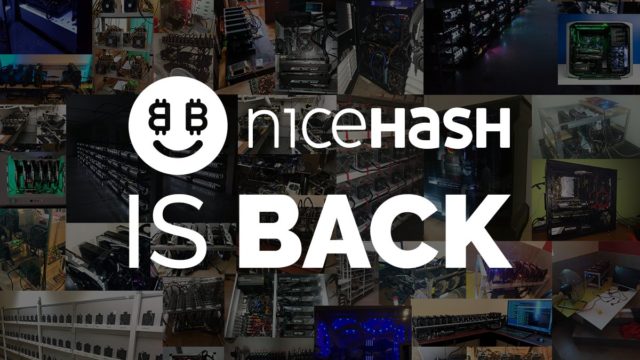はじめに
半年ぐらい前に仮想通貨に手を出して順調にビットコインの価値が上がって財布がホクホクしてうれしさでいっぱいです。
何もよくわかってないままとりあえず手を出してたわけですが、次第に知識が増えていき、あるときにマイニングというものがあることを知りました。
マイニングをすればビットコインがもらえるので機材代の元を取ってしまえば無限にお金を増幅できて、最強じゃないか!ってわりと興味があったものの、電気代がかかるので電気代を考慮したら赤字になってしまうリスクもあるのと、自作PCを組み立てた経験がないので自力でできる自信なかったので実際にやってみるところまでできませんでした。
ちょうどそんなときに、会社に自作PC経験者がいて一緒に買いに行って組み立ても手伝ってもらえる機会が得られたので、その人と一緒に機材を購入して組み立てて実際にマイニングを始めるまで出来るようになったのでそれを今回まとめていこうと思います。
マイニングとは
マイニングとは採掘することを指します。初めて聞いたときにビットコインがどこかの地面に埋まってるのかなって思ったのですが、そういうわけではありません。
ビットコインの取引が安全に行われるように取引の記録を正確に計算して、その対価としてビットコインがもらえるというしくみです。
ビットコインの取引は膨大なのでその分莫大な計算リソースが必要になってきます。
なぜ自作PCが必要なのか
マイニングでググってみるとほとんどが自作PCで行っていました。
初心者だと手を出しづらいし、普通に売っているパソコンでマイニングはできないのかなって思っていろいろ調べましたが、普通のパソコンでもできなくはありませんが効率はすごく悪く電気代を考慮したら黒字になることはなさそうです。
それはなぜかというと、普通のPCがマイニングに特化したものではなく全般的な計算が出来るようになっているからです。
マイニングの計算がより効率良く出来るパーツを組み合わせる必要があるので自作でPCを組み立てる必要があります。
必要なパーツ
マイニングPCを組み立てる上で必要なパーツ一覧です。
| 電源 | コンセントから各パーツに電力を供給するもの |
| ストレージ(HDD or SSD) | データを保存するもの |
| マザーボード | 各パーツをつなげる橋渡しになるパーツ |
| メモリ | データを一時的に記憶する部品 |
| CPU | PCの頭脳に当たる部品 |
| ケース | 各部品を収納するもの |
| グラフィックボード | マイニングの計算をする用のパーツ、このパーツを多く挿すほどたくさん計算できる。 |
| キーボード、マウス | PCを操作をするために必要。USBで接続するタイプ |
| モニター | PCの画面を表示させるためのもの |
| HDMIケーブル | PCとモニターを接続するためのケーブル |
| LANケーブル | インターネットに接続するためのケーブル |
このようになっています。
キーボード、マウス、モニター、HDMIケーブル、LANケーブルは既にある場合はそれを使ってもかまわないです。
各パーツごとの細かい説明はこの後していきます。
実際に購入したもの
今回購入したお店はこちらのお店です。

「パソコン工房 秋葉原 BUY MORE店」です!
全てのパーツはこのお店で揃えました!店員さんもいろいろ教えてくださって選ぶことができました。
秋葉原にはいろいろなお店があって、特価品がそれぞれのお店で違ったりしますが、最初にいろいろまわりましたが、お店が多すぎて選びきれなかったので同じ店で全パーツ揃えることにしました。
各パーツごとに1000~2000円ぐらい変わってくるかなっていうイメージでしたが、慣れないうちは各パーツごとに一番安い店で選ぶ買い方だと時間がかかって大変な上、買い漏れがあったりするので同じ店で揃えたほうがいいのではないかなという印象でした。店員さんも対応してくださるので。
ここから各パーツごとの説明とどの商品を購入したかを書いていきます。
マザーボード
マザーボードはCPU、メモリ、グラフィックカードなど全てのパーツを接続するためのパーツで、パーツの橋渡しをする役割のものです。
なので、PCの性能がマザーボードで決まるというよりはマザーボードにつけるパーツ次第で性能が決まっていきます。
マイニングをする上でのマザーボードを選ぶ基準はPCI-EXPressの数です。
PCI-EXPressというのはグラフィックボードを接続するために必要な部分で、マザーボードによって数が違います。
加えてPCI-EXPressにも大きく分けて2種類あり、x16とx1があります。
x1から接続するのは初心者だと難易度が高いので、初心者の場合x16が簡単に接続することが出来るのでx16の数が多いものを選んだほうがいいとのことでした。
これに関してはマイニング用のPCのGPUを増やしてみたにまとめたので興味があれば見てください。
それを踏まえて今回選んだマザーボードはこちらです。

GPUを接続しやすいPCI-EXPress x16が一般的なマザーボードには1つしかないのが3つもついているので初心者におすすめとのことで店員さんに勧めてもらいました。
マイニングモードという機能も備わっているのでマイニング用のマザーボードになっています。
お値段は、12744円でした。
CPU
CPUはPCのすべての計算処理を行うパソコンの「頭脳」ともよべるパーツです。
「インテル入ってる」でおなじみCMで紹介されてたのがCPUです。
CPUはパソコンの頭脳であるので、CPUの性能でパソコンの性能が決まってきます。
性能を表すのがクロック数と呼ばれるGHzで表されるものとコア数です。
しかしマイニングするにあたってはCPUはあまり使わないので、CPUの性能は特に気にせずに安いもので大丈夫です。
もし作成するPCをマイニング以外にも使いたい場合はそれに応じたものを購入しましょう。
僕はマイニング用に作成するつもりであったので、店員さんにおすすめされた安めのCELERONを購入しました。

お値段は4480円でした。
MacBookProに入っているようないいCPUだと3〜4万ぐらいするので安いものというのがわかると思います。
安いですが普通にブラウザを見たりなどしても全然問題なく使用できます。
グラフィックボード
グラフィックボードは内部にGPUが入っていて、GPUがマイニングの計算をになうことになります。なのでマイニングにおいていちばん重要なパーツになってきます。
本来はゲーミングPCに積まれていて映像の処理を行います。PCゲームは重い処理が多いので快適に高画質でプレイするために必要になってきますが、普通のPCには積まれていないのでPCゲームをやりたい場合に自作PCでグラフィックボードを搭載するようにするわけです。
グラフィックボードはAMD製のRadeonとNVIDIA製のGeForceがあります。
今回は、Radeonを購入しました。
お値段は26480円でした。

メモリ
メモリは計算をする上でのデータやプログラムを一時的に記憶しておくためのパーツになります。
メモリに関しても最低限の性能を満たしていれば特に性能にこだわる必要は無いとのことであったので、8GB×2で購入しました。
お値段は17480円でした。

電源
各パーツに電力を供給するためのものです。
電源を選ぶ上でのポイントはW数です。グラフィックボードを増やした場合に電力が増えるのでもしグラフィックボードをたくさん挿すつもりであれば大きいものを購入したほうがいいかと思います。
ですが、2台の電源を組み合わせることも可能であるので足りなくなったら買い足せばできなくはないです。
とりあえず一旦無難な750Wのものを選択しました。
お値段は11340円でした。

SSD or HDD
SSDやHDDはデータを保存しておくためのものです。以前はHDDが主流でしたが最近ではより高速で静かなSSDが主流になっていますが、SSDのほうが高価なので予算と相談です。
若干計算効率に影響してくるとのことであったので予算に余裕があるのであればSSDにするのがいいかと思います。
特価で安かった256GBのものを購入しました。容量はそれぐらいが無難とのことです。
お値段は8980円でした。

ケース
ケースに入れることで普通のPCのモニターじゃない方のような見た目になります。
各パーツを収納するとともにファンがついてて冷却する機能も備えています。
今回は特にあまりかんがえず値段と見た目だけで考えて購入しました。
お値段は7800円でした。

ここで注意ですが、マイニング用PCのGPUを増やしてみたに書きましたが、GPUを増やそうとした場合にケースに収納しきれない場合があるので、GPUを何枚刺したいかを考えてケースを選ぶことをおすすめします。4枚以上指す場合はケースに収まらないことが多いのでマイニング用のリグを作成するこ都になるかと思います。
かかった費用
というようなかんじでかかった費用は
89304円でした。
組み立て
マザーボード
まずはマザーボードの箱を開けました。
中身はこのようになっています。

袋を開けて本体のマザーボードがこのようなかんじです。
これに他のパーツを接続していくという流れです。

CPUの装着
まずはCPUを装着していきます。
CPUの箱をあけるとこのようになっていました。
右側がCPU本体で左がファンになっています。

CPUを装着していくのはマザーボードのこの箇所です。

この金具を引き上げると、

このように装着する部分がでてきます。

この回路みたいになってる部分の向きをしっかり合わせてのせます。この無機は回路の形を見ればわかるようになっています。

先程の金具をもとに戻して固定します。

次にCPUに付属していたファンをその上に取り付けます。
4箇所固定するためのパーツがあるのでそこを押し込めば固定されます。

あとはファンからでているコードがファンの電源用のコードなのでそれをマザーボードに接続する部分があるのでつなぎます。
このときコードがファンに絡まないように気をつけましょう。引っ掛ける部分があったりするのでそれを利用するといいと思います。
これでCPUの接続は完了です!
メモリの装着
次にメモリを装着していきます。
メモリの中身はこのようなかんじです。

これもマザーボードに装着していきます。

装着する部分はこちら。
4枚指す部分がありますが、今回は写真の左2つに付けました。
どの部分に指すかによって役割が若干変わってくるみたいですが今回は深く考えずにそうしました。

このようになります。向きなどは金属の部分の形を見ればどっちむきかわかるようになっています。
強く押し込まないとちゃんと装着できていないので注意です。
しっかり差し込めた場合はカチッという音がします。
今回買ったマザーボードは盗難防止機能として固定する器具がついていました。
これでメモリの装着ができました!
電源
次に電源です。
電源はまずケースに装着します。
電源を開けるとこのようになっています。
電源本体とコードがいっぱい入っています。
各部品に電源を供給するために部品ごとに接続できるようになっていてコードがたくさん入っています。

ケースのダンボールを開けるとこのようになっています。

このように両側の蓋をあけることができて中身がこのようになっていて中に部品を接続していきます。


電源はケースのこの部分に装着します。ネジで固定します。

コード類をこの部分に収納しました。

このようになっていれば完了です!

マザーボードをケースに装着
マザーボードをケースに付けていきます。マザーボードにUSBとかの接続する部分があるのでそれをあわせながら装着します。
このようにマザーボードに付属してついてきた金属の部品を取り付けます。


このようにケースに装着しました。


コード類の接続
ケースからでてる、USBなどのコードをマザーボードに接続していきます。

マザーボードに名前が書いてあるのでそれに対応する場所に接続していきます。

ケースからでてるファンのコードを電源に接続していきます。

電源をマザーボードに接続します。
コードがいっぱいになるので絡まないように通す場所などを注意しました。

ここで一旦通電確認です。
SSDとグラフィックボードは装着していませんが、なかったとしても起動ができるのでこのタイミングでちゃんと設定できるかの確認の意味で起動します。
今回モニターはTVにHDMIを繋いでモニター代わりとして使用しています。
マザーボードからでているHDMI端子と繋いで確認しています。
電源コードをコンセントに繋いで確認です。
無事表示されて接続できていることが確認できました!

とりあえず一段落しましたが続きをやっていきます。
電源を落として電源コードを抜きましょう。
通電している状態で作業を再開するのはとても危険なので注意です。
SSDを装着
SSDはこのようになっています。

SSDの装着はこの部分にまず差し込みます。

次にマザーボードとSSDをSATAケーブルと呼ばれるもので接続します。
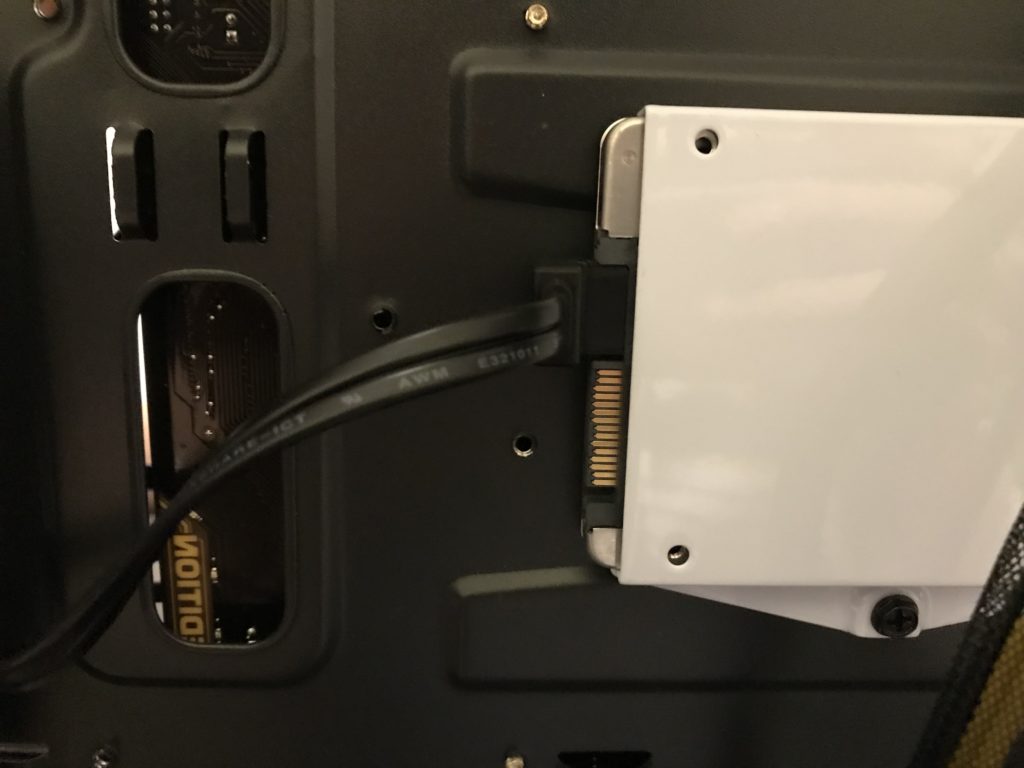

電源に付属してたコードを電源とSSDにつなぎます。
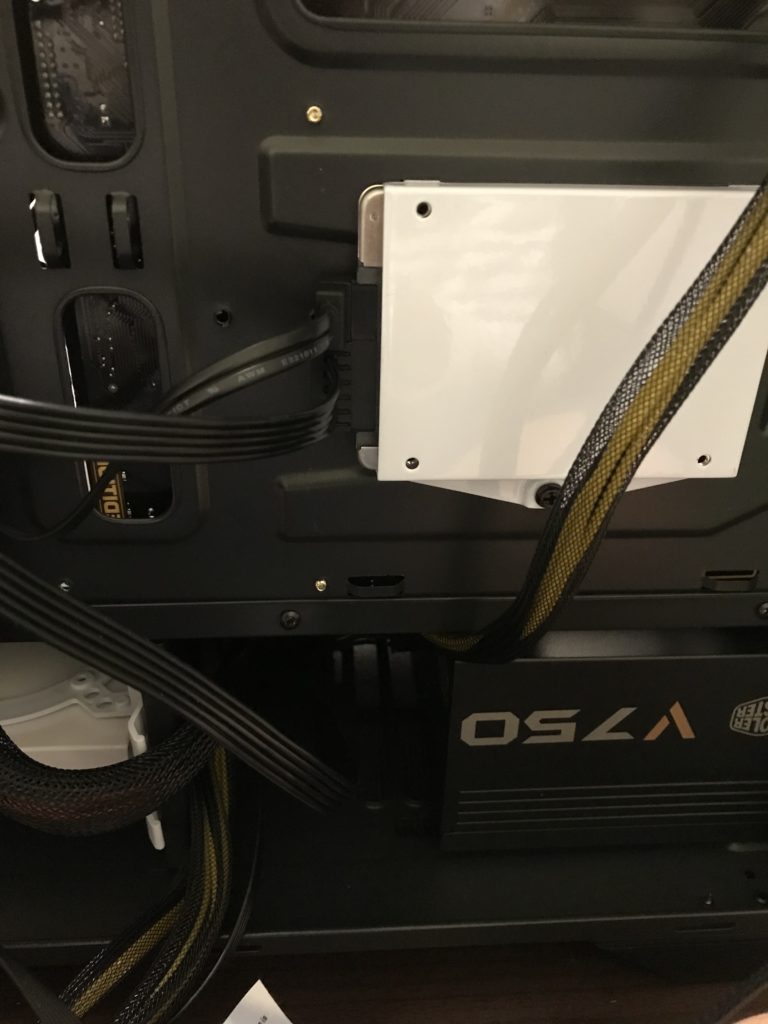
これで完了です!
グラフィックボードの接続
最後にグラフィックボードの接続です。袋から開けたらこのようになっています。


これをこの部分に装着していきます。
左の白い部分を外して、マザーボードの四角くなっている部分に装着します。
今回購入したマザーボードはグラフィックボードを3枚まで簡単に差せる仕様になっているので3枚させるものになっています。

このようにドライバーで外して、

このように装着するだけです。

次にグラフィックボードと電源をコードで接続して電力を供給できるようにします。

これで組み立ては完了です!
起動して設定
組み立てが完了したのでここからは起動して設定していきます。
キーボードとマウスを接続して、電源を付けます。
電源を付けたらキーボードのF2を連打します。
するとこのような画面になります。
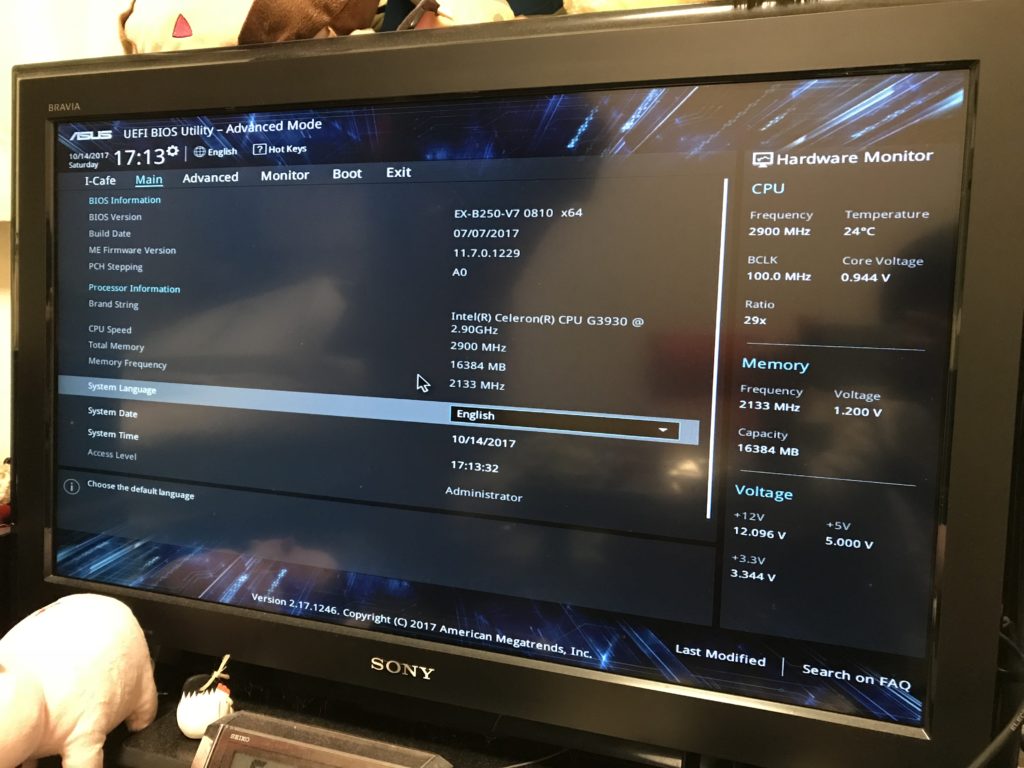
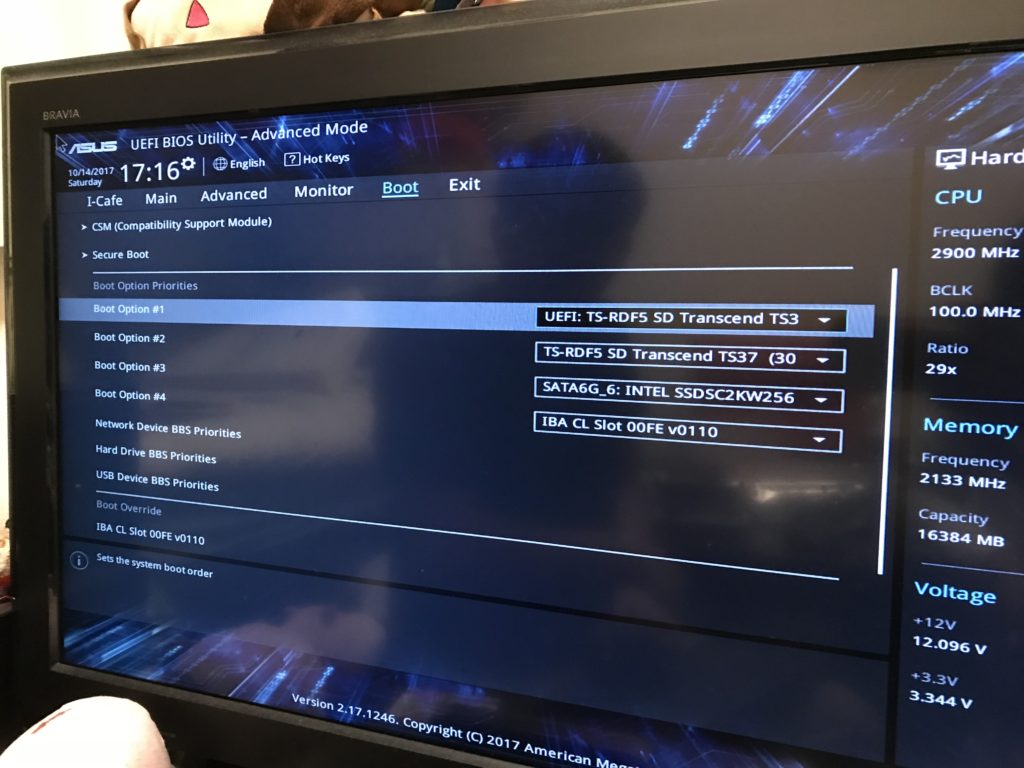
この部分で起動設定をこのように書き換えます。
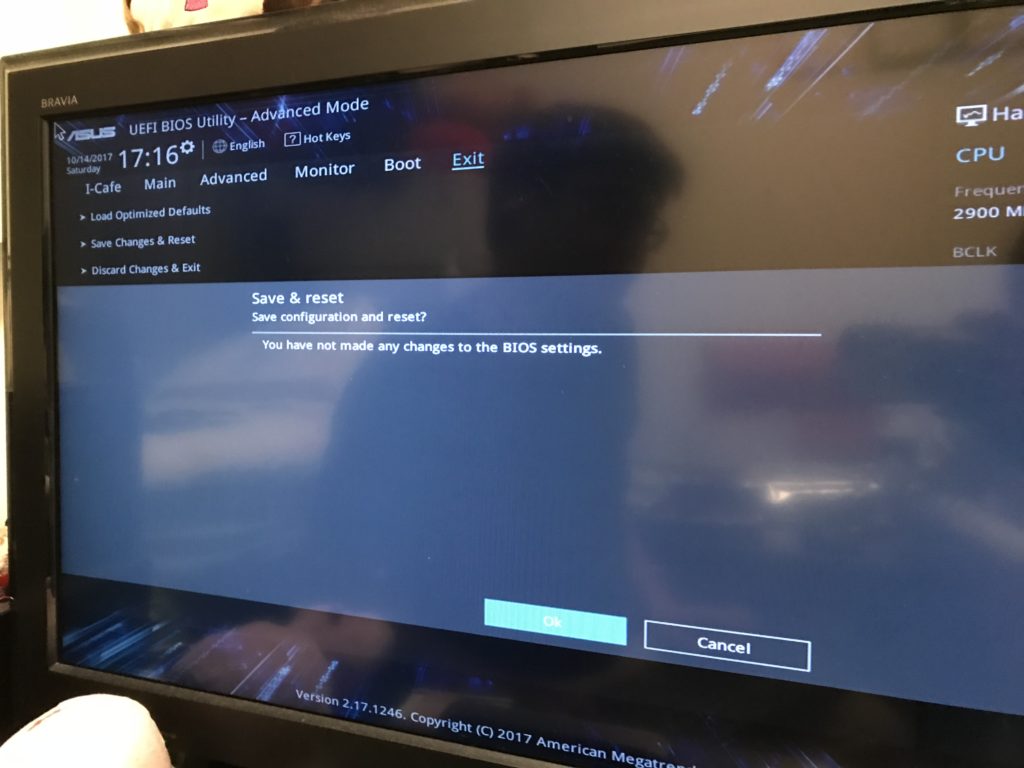
設定を保存して再起動します。
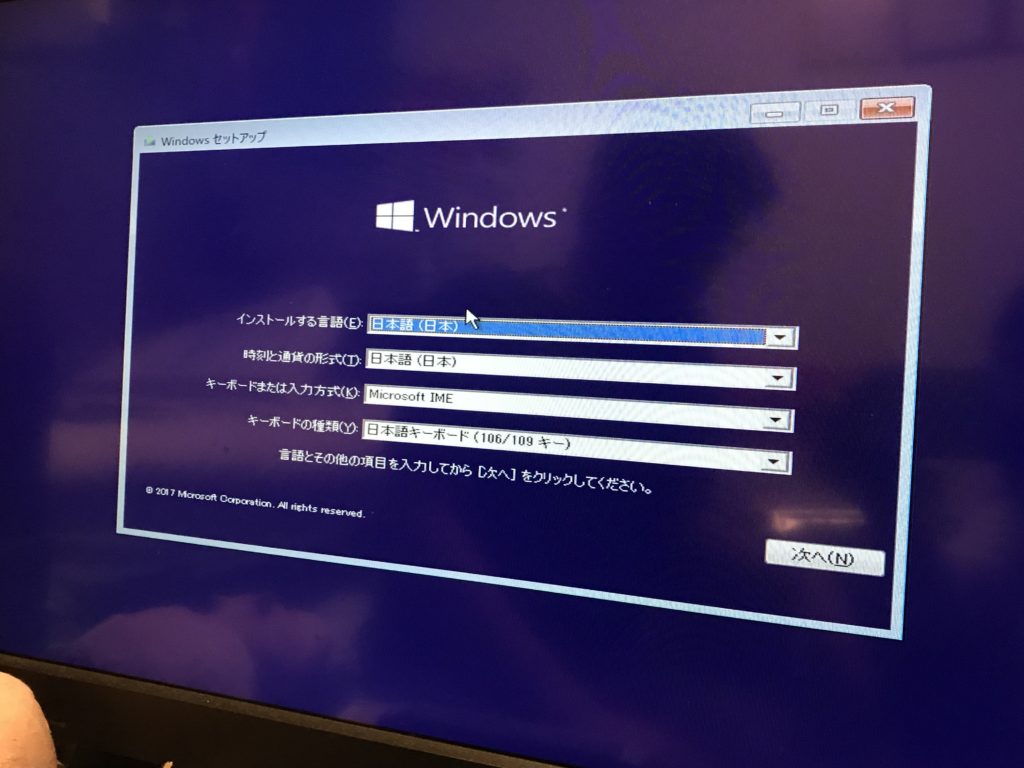
するとWindowsのセットアップの画面が出てくるので画面通りに設定していきましょう。

完了しました!
マイニングをする場合に仮想メモリをこのように設定しましょう。
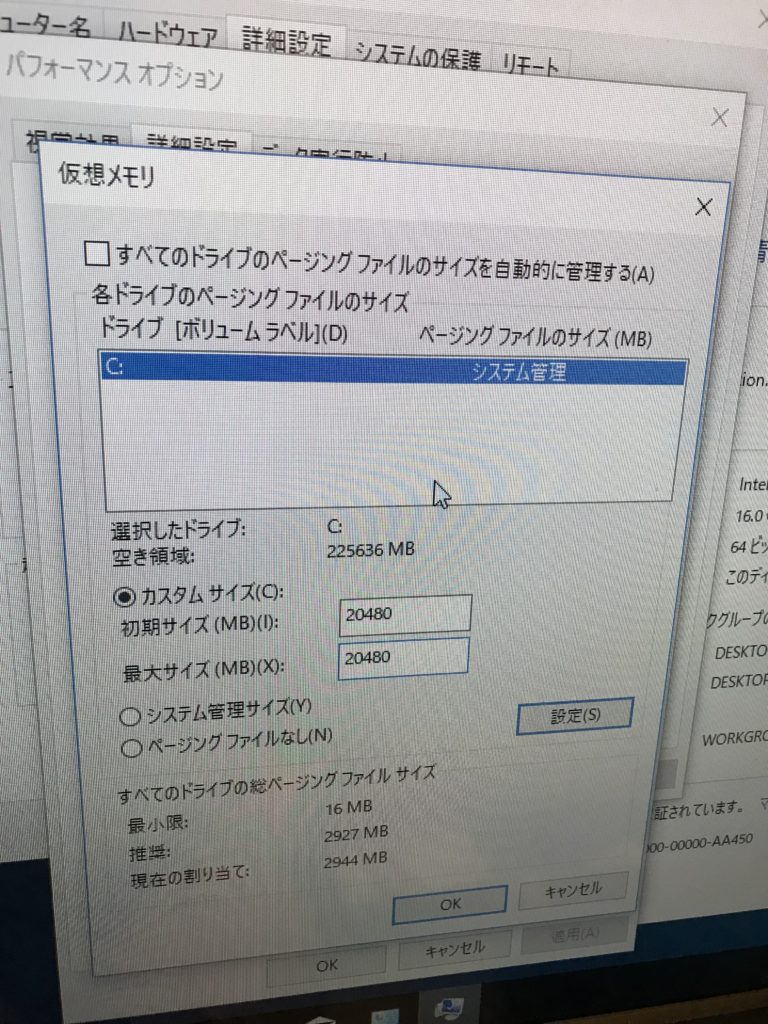
ドライバのインストール
グラフィックボードを使えるようにするために、各メーカーが提供してくれているドライバをインストールしないとPCが認識してくれません。なのでインストールします。
このドライバを何を使用するかによって性能が変わってきたりするのでいろいろ試してみましょう。
今回使用したRadeonではマイニング専用のドライバが用意されていたのでそれを今回は使用しました。
こちらでインストールすることができます。
ここからインストールして実行したらドライバをインストールすることができます。
実際にマイニングする
それでは全ての準備が完了しましたので実際にマイニングしていきましょう!
マイニングをする手順はNiceHashでマイニングしてみるにまとめました。
↓↓↓今回グラフィックボードを1枚しか挿していませんが、グラフィックボードを追加していく手順はこちらになります。
マイニング用PCのGPUを増やしてみた