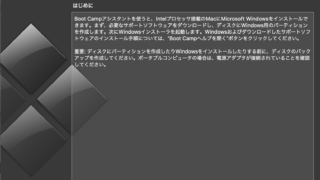この記事では、異なるバージョンのXcodeをMacにインストール方法をまとめていきます。
Xcodeはバージョンによって、開発に使えるSwiftのバージョンが違ったり、対応するiOSのバージョンが違ったりするので、アップデートする機会がそこそこあります。
しかし、複数のプロジェクトを開発していた場合などに、プロジェクトごとにバージョンが異なったりして、Xcodeをアップデートしたことによってビルドができなくなってしまうプロジェクトが発生してしまったりします。
そういった場合には複数バージョンのXcodeを共存させることで、プロジェクトごとに適切なバージョンのXcodeを使い分けをすることができるようになります。
環境

macOS Mojave バージョン10.14.6
今回のシチュエーション
先日Xcode 11がリリースされまして、早速インストールしようと思ったのですが、現状使用しているXcode10.3も残しておきたいというような状況です。
手順
では具体的な手順を説明していきます。
今回のように複数インストールするのではなく、1つのみのバージョンをインストールする場合は、こちらの記事でまとめましたので、参考にして下さい。
上記の記事でも説明していますが、Xcodeのインストール方法として、
AppStoreからインストールDeveloperページからインスール
の2つの方法があります。
AppStoreからインストールする場合には、今回のように最新バージョンがリリースされた場合には、アップデートという扱いになってしまうため、適さないです。
なので、今回のケースではDeveloperページからインストールしていきます。
Developerページを開く
以下のURLからDeveloperページを開きます。
https://developer.apple.com/downloads/index.action?name=Xcode
↓サインインを求められるので、自分のApple IDのログイン情報を入力していきましょう。
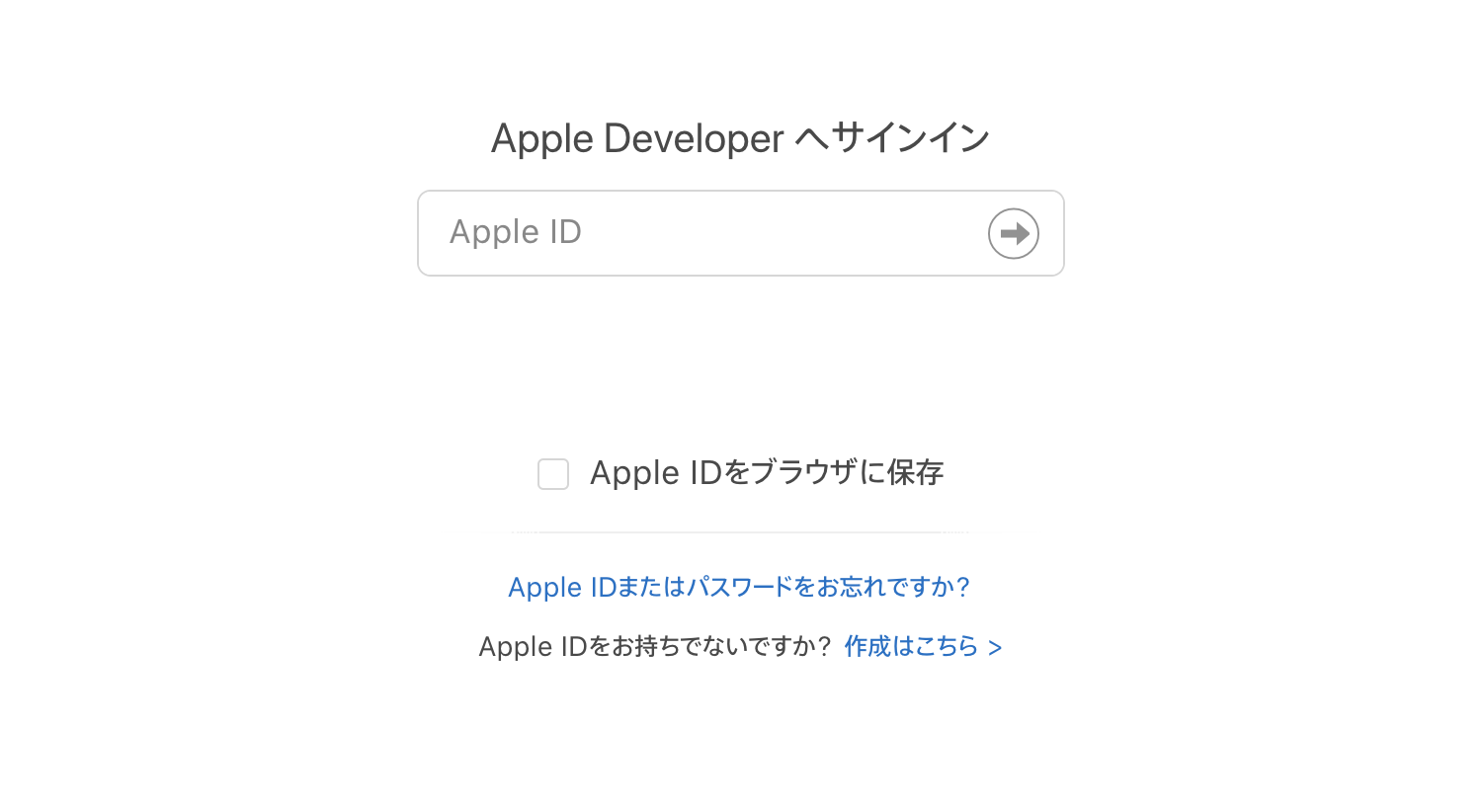
認証を求められる場合がありますが、指示通りに進めましょう。
↓以下のような画面になります。
Xcodeのバージョンごとにリストになってることがわかるかと思います。
今回はこの中から最新版の「Xcode 11.1」を選択してダウンロードしました。
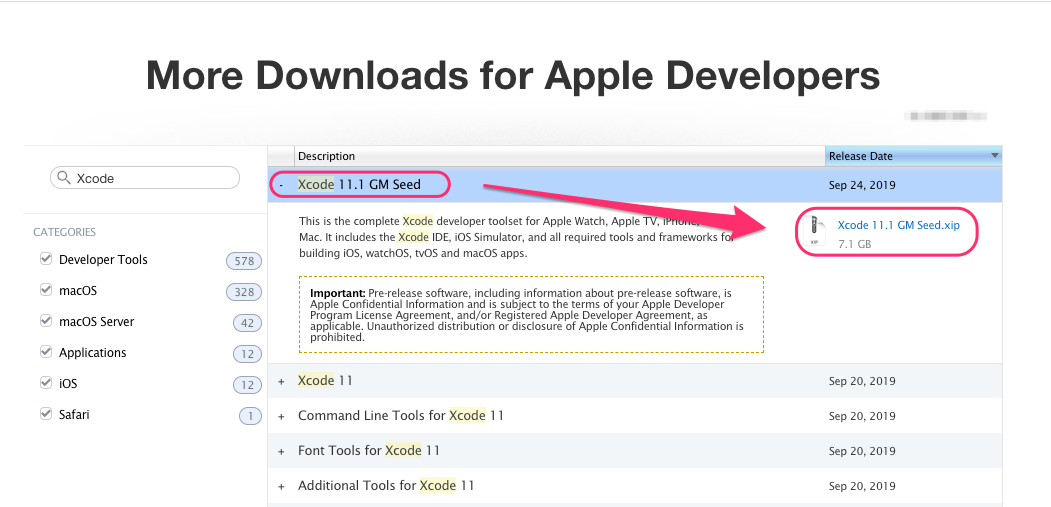
先程のスクショに乗っていたXcode 11.1 GM SeedのGM Seedとは、正式版の直前に、開発者向けに提供されるバージョンです。
※どのバージョンを選ぶにしても、基本的にXcodeはファイルサイズが大きいので、インストールに時間がかかるのと、Wifi環境推奨です。
今回ダウンロードしたXcode 11.1は7.7GBで、自宅のwifiで約10分かかりました。
ダウンロードしたxipファイルを展開
ダウンロードしたxipファイルをクリックすることで展開します。
zipファイルを展開するのと同様のイメージです。
xipファイルはデジタル署名を含んだzipのような形式です。
↓xipファイルをクリックするとこのように最初検証を検証が開始されます。
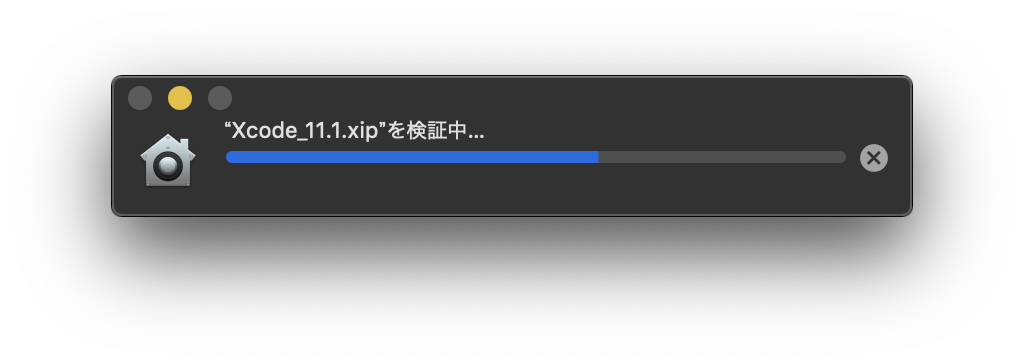
↓そのあとすぐに展開が始まるので、終わるまで待ちましょう。
これもこれで時間がかかります。僕がやったときは15分ぐらいかかりました。
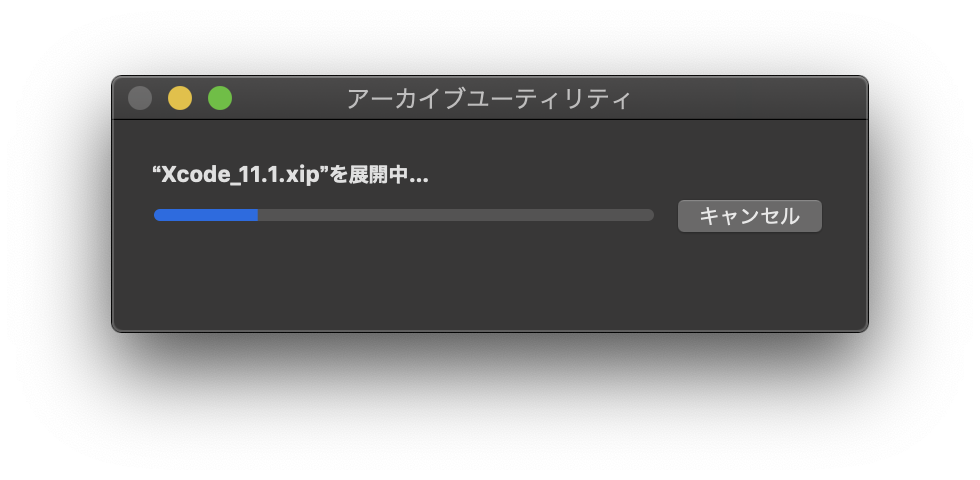
展開が終わるとxipファイルがあった階層にXcode.appが作られます。
インストール済みのXcodeの名前を変更
普段であれば、xipファイルを展開することで、アプリケーションファイルが得られた段階で、得られたXcode.appをApplicationフォルダに移動させるかと思います。
しかし、すでに元々インストールされていたXcode.appが存在しているため、このままでは移動させることができません。
どうすればいいかというと、かぶらないようにアプリケーション名を変えてあげるだけで実は解決してしまいます。
既にインストールしてあるXcodeのバージョンは10.3だったので、
(インストールした)「Xcode.app」はそのまま
(元々あった)「Xcode.app」 →「Xcode_10.3.app」
というように変更しました。
名前を変更する際に、Xcodeを起動している場合は、閉じてから行いましょう。
この命名は、少なくとも名前がかぶらなければ好みで決めてしまって大丈夫です。
僕の場合は、メインで使うものをデフォルトと同じ「Xcode.app」として、それ以外は、「Xcode_(バージョン).app」としています。
↓元々インストールされていた「Xcode.app」を「Xcode_10.3」に名前を変更していきます。
(これまでのバージョンも残しているので他のバージョンもいっぱいあります)

↓特別な方法とかは特になく、普通に変更するだけで大丈夫です。
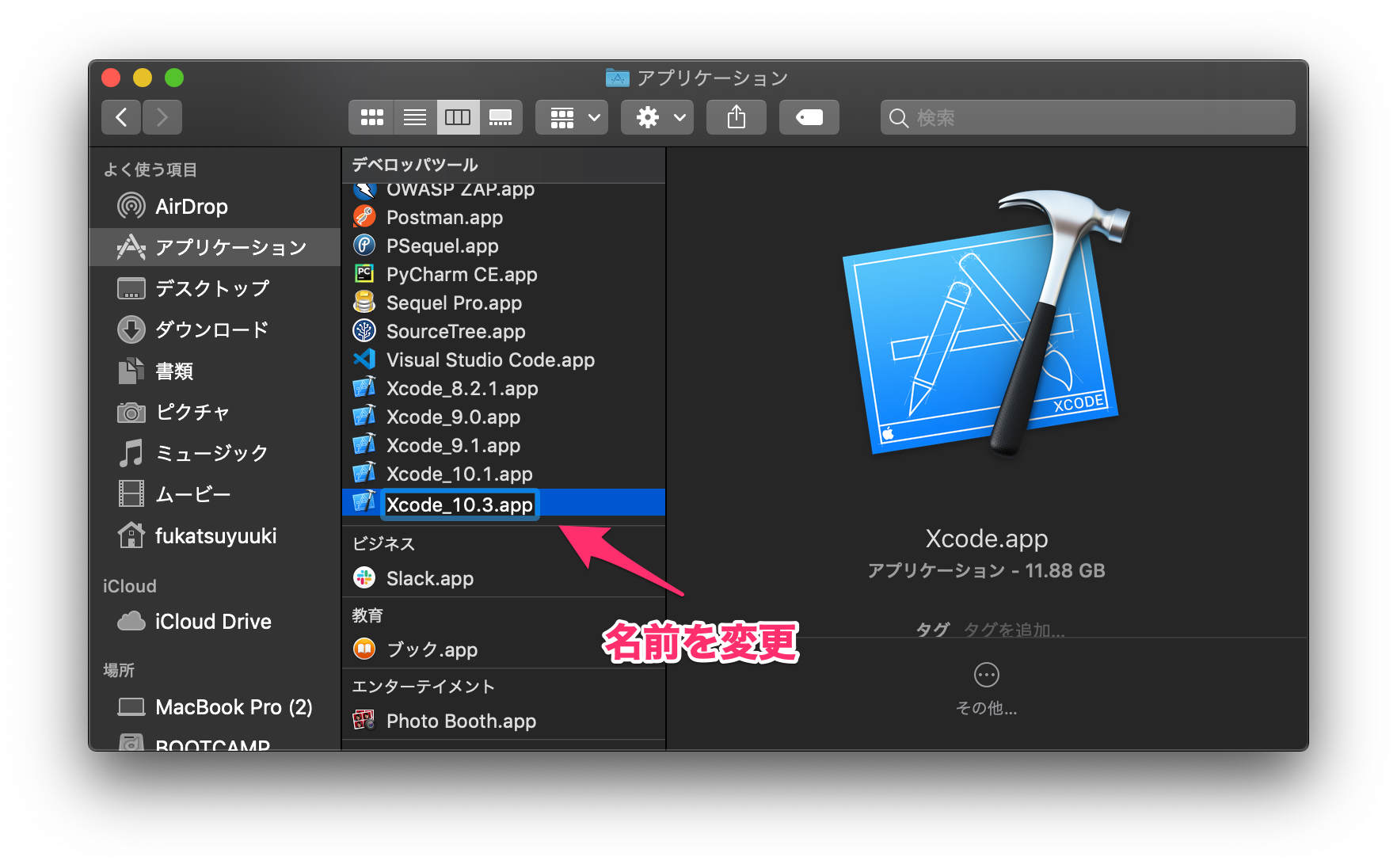
↓変更が完了したら、新しくダウンロードして展開した「Xcode.app」をこちらに移動してきましょう。
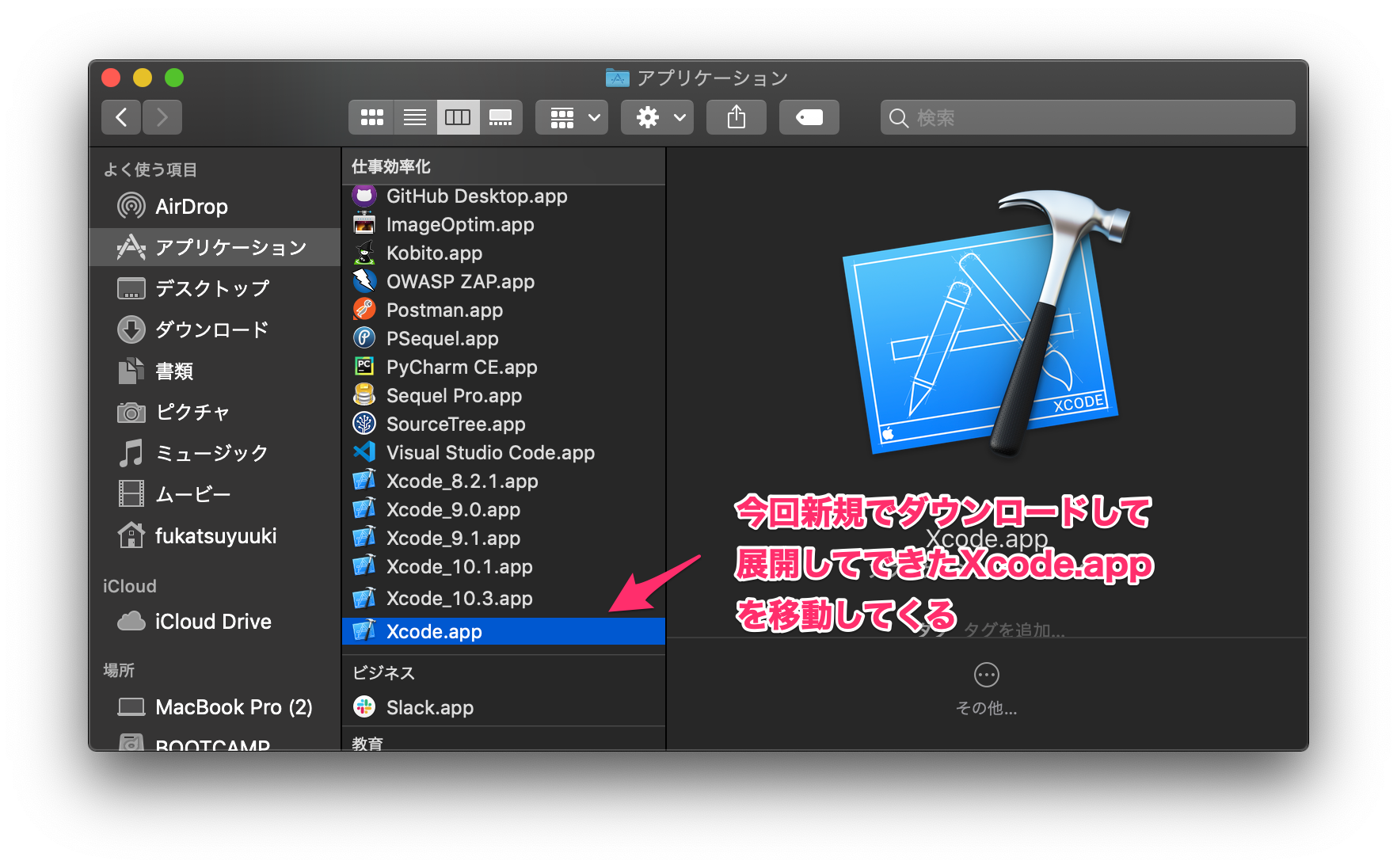
これで完了です!
では起動していきましょう。「Xcode.app」をクリックします。
↓追加でインストールが必要なものをインストールするように表示されますので「Install」をクリックします。
(今までとは違い、比較的すぐ終わります。)
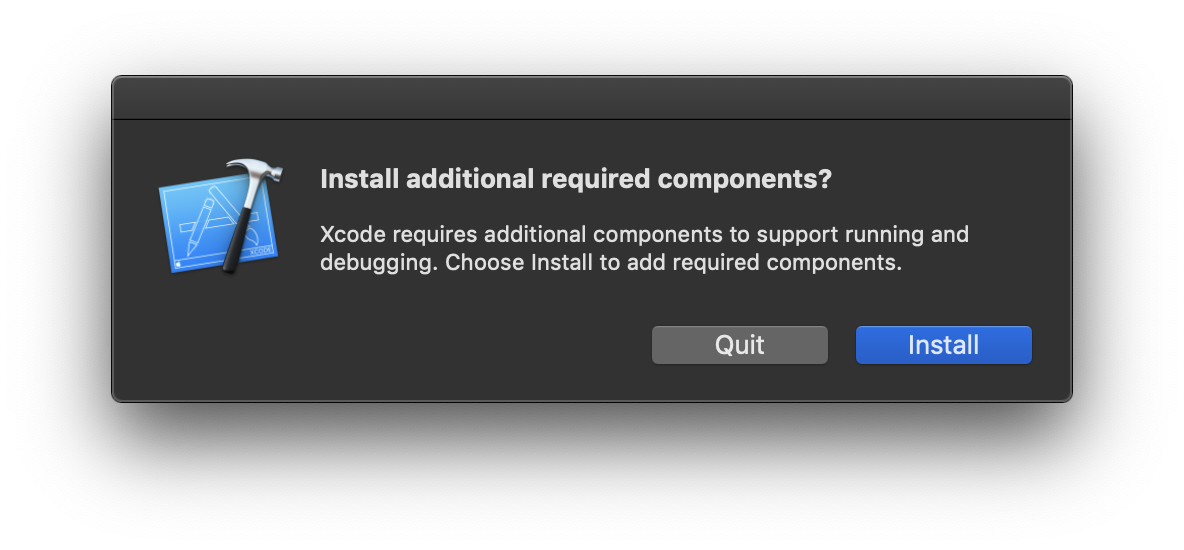
↓無事起動することができました!
バージョンも11.1になっていることを確認できました。
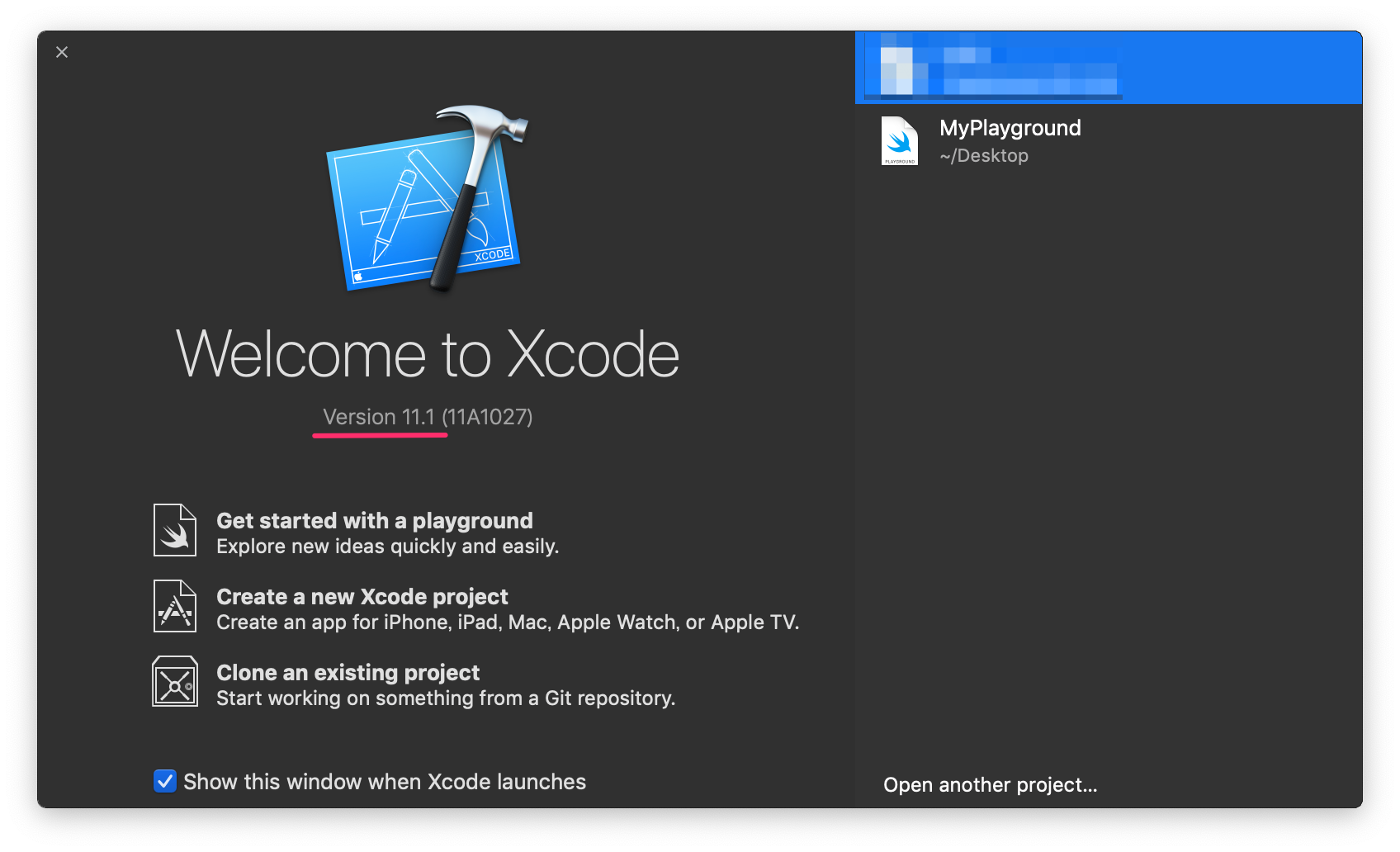
複数バージョンを共存させる上で知っておくべきこと
無事インストールすることができました。
複数バージョンをインストールしているということは、少なくとも使い分けをする機会があるということなので、それにあたって知っておくべきことを、ここからまとめていこうと思います。
パスを変更
例えば、Carthageを使用してのライブラリのインストールを行う場合などの保存先などのパスが、Xcodeのバージョンごとに異なったりすることがあるので、その場合に切替が必要になります。
こちらに関しては、
Xcode上で設定する方法- ターミナルで設定する方法
があるので、やりやすいほうで行いましょう。
Xcode上で設定する方法
まずはPreferenceを開きます。
「Xcode」→「Preferences…」を選択します。
↓こちらで「Locations」を選択します。
「Command Line Tools」で使用するXcodeのバージョンを選択することで切り替えることができます。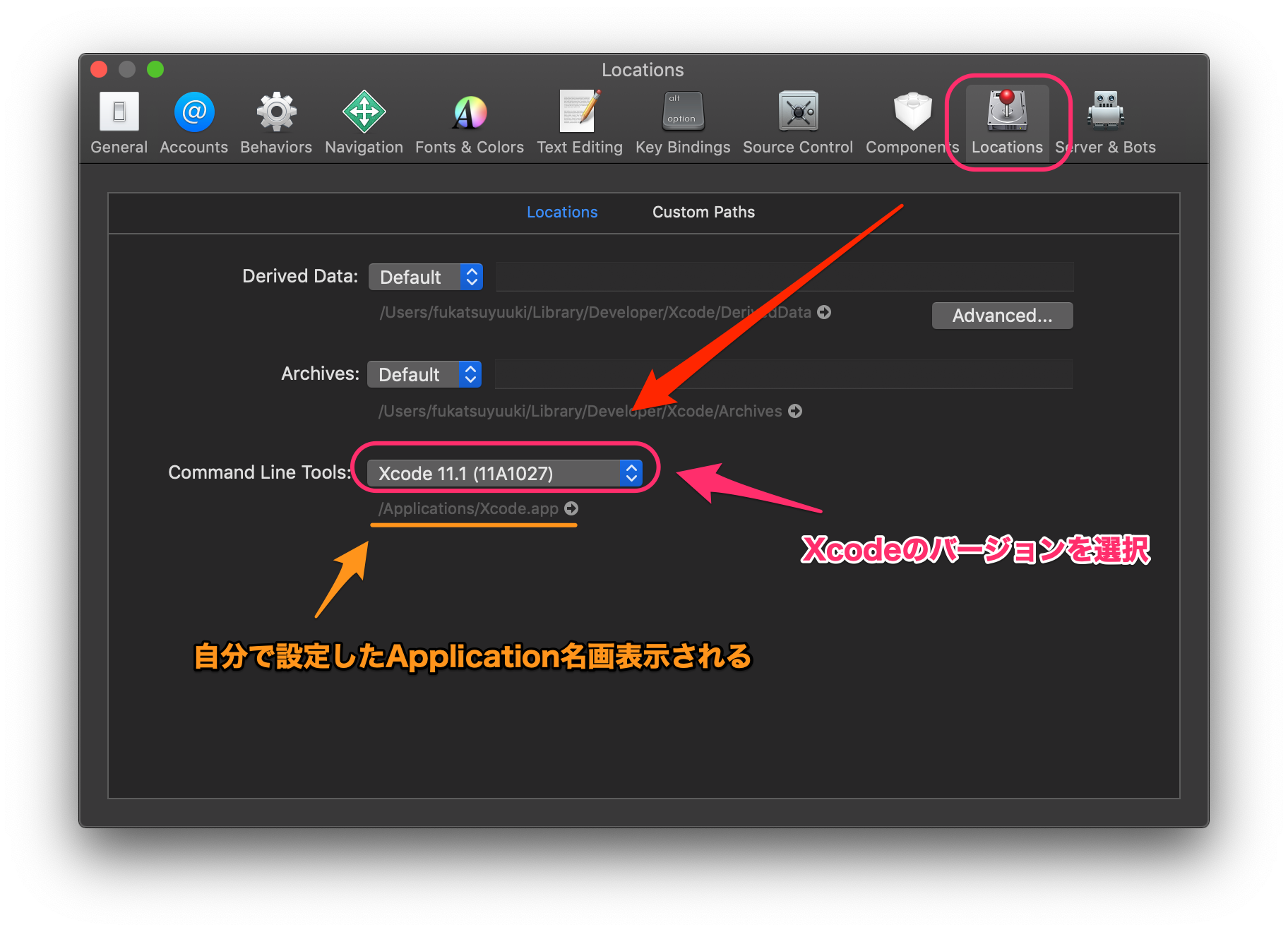 これで完了です。
これで完了です。
割と簡単かなと思います。
ターミナルで設定する方法
まずは現状どのバージョンで設定されているかを確認します。
↓以下のようにして確認することができます。
$ xcode-select -p
/Applications/Xcode.app/Contents/Developer
↓これを切り替える場合以下のようにします。
アプリケーション名は設定したいバージョンの自分で設定したアプリケーション名を当てはめてください。
$ sudo xcode-select -s /Applications/Xcode_(version).app/Contents/Developer
↓変更がちゃんと反映されているかどうかは先程と同様にこちらで確認しましょう。
$ xcode-select -p
/Applications/Xcode_10.3.app/Contents/Developerまとめ
今回は複数バージョンのXcodeを共存させる方法を紹介していきました。
Xcodeは頻繁にバージョンアップがあるので、アップデートする際に手順を把握できているといいかと思います。