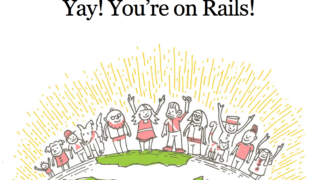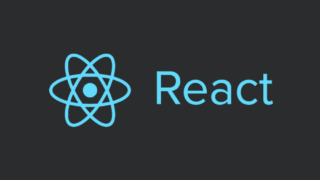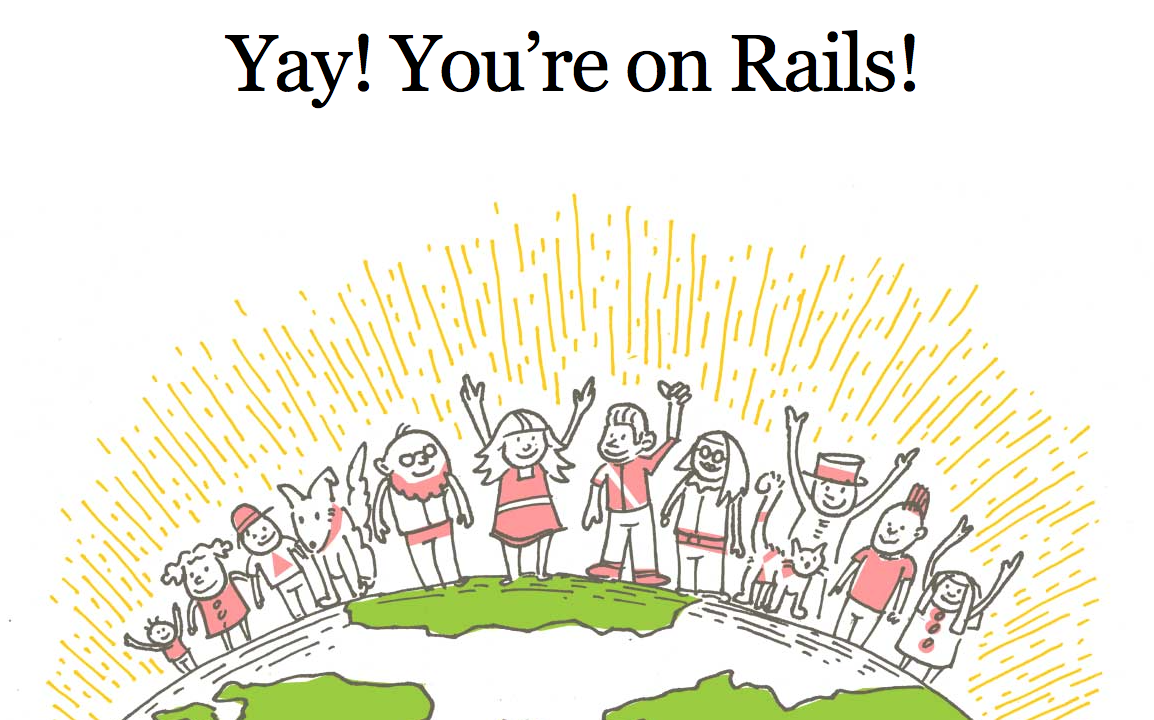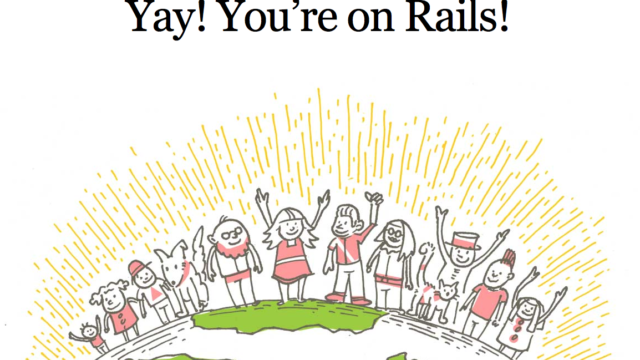新しいMacを使う事になりまして、その際に環境構築を1から行っていくことになりました。Railsの環境構築もその一環で行ったので今回はその手順をまとめていこうと思います。
プログラミングを始める際にRuby on Railsを最初に学ぶ人は多いかと思います。その場合に環境構築で詰まってしまい断念する人も多いかと思うので、そういう場合に役に立てればなと思います。
この記事の使い方
この記事ではMacOSにRuby on Railsをインストールする手順を、1つ1つ意味も説明しながら解説しています。
初心者の方や、意味も理解しながら手順を見ていきたい方は、最初から順番に読んでいってください。
だいたい理解してるので、手順だけわかれば大丈夫という方は、記事の後半に打ち込むコマンドだけをまとめましたので、そちらを参考にしてください。
環境
MacOS HighSierra バージョン10.13.4
今回インストールするバージョン
Ruby 2.5.0
Ruby on Rails 5.1.6
現状の最新版やバージョン指定でインストールするやり方も解説していますのでご安心ください。
手順
1つずつ手順を説明していきます。
Homebrewのインストール
Railsを使う上で必要なものをインストールするためにHomebrewを使うので入っていない場合はインストールしましょう。
Homebrewとは、MacOS用のパッケージマネージャーで、今回みたいに必要なものをインストールする際に簡単にインストールすることができて便利なツールです。
Homebrewの概要やインストール方法、使い方に関しては以下の記事で解説しています。
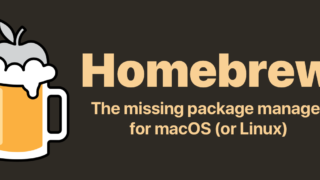
$ /usr/bin/ruby -e "$(curl -fsSL https://raw.githubusercontent.com/Homebrew/install/master/install)"
別の記事にまとめているものの実際はこちらのコマンドを叩くだけです。
Homebrewが正しくインストールされているかどうかは、
$ brew help
を実行して、Homebrewで使えるコマンド一覧が表示されれば正しくインストールされています。
Homebrewでrbenvのインストール
rbenvは複数のバージョンのRubyをインストールして切り替えもできるようにするツールです。
他の言語にもそのようなツールがある言語もあり、例えばpythonではpyenvというものがあります。
先程インストールしたHomebrewのコマンドを使ってrbenvとRubyをビルドするために必要なruby-buildをインストールします。
以下のコマンドを実行しましょう。
$ brew install rbenv ruby-build
正しくインストールされているかは以下を実行します。
$ rbenv --version
バージョンが表示されれば正しくインストールされています。
正しくインストールされたら、ターミナルを起動した際にrbenvの初期化を自動で行うように設定をします。
以下を実行しましょう。
$ echo 'export PATH="$HOME/.rbenv/bin:$PATH"' >> ~/.bash_profile
$ echo 'if which rbenv > /dev/null; then eval "$(rbenv init -)"; fi' >> ~/.bash_profile
$ source ~/.bash_profile
rbenvでRubyのインストール
先程インストールしたrbenvを使用してRubyのインストールを行います。
今回はバージョン2.5.0をインストールしていきます。
まず、インストール可能なrubyのバージョンの一覧を取得します。
$ rbenv install -l
Available versions:
︙
2.4.2
2.4.3
2.4.4
2.5.0-dev
2.5.0-preview1
2.5.0-rc1
2.5.0
2.5.1
2.6.0-dev
2.6.0-preview1
2.6.0-preview2
︙
このように一覧が表示され、今回インストールしたいバージョンの2.5.0は一覧に表示されているのでインストールを続けていきます。
$ rbenv install 2.5.0
これでインストールすることができます。
今回インストールするバージョンが2.5.0で、他のバージョンをインストールする場合は先程の一覧で表示されたとおりに2.5.0の部分を置き換えればそのバージョンがインストールされます。
rubyのインストールは少し時間がかかります。
インストールが正常にできたかどうかは、
$ rbenv versions
* system (set by /Users/user_name/.rbenv/version)
2.5.0
このように実行してインストールしたバージョンが表示されれば大丈夫です。
rbenv versionsはrbenvにインストールされているrubyのバージョン一覧が表示されます。systemはデフォルトでインストールされているものです。
*がついているバージョンが現在使用されるバージョンになります。
$ ruby -v
ruby 2.3.3p222 (2016-11-21 revision 56859)
試しにrubyのバージョンを確認してみると2.5.0になっていません。
なので先程インストールした2.5.0に切り替える作業をしなければいけません。
$ rbenv global 2.5.0
$ rbenv rehash
これを行うことで、使用するバージョンを切り替えることができます。
$ ruby -v
ruby 2.5.0p0 (2017-12-25 revision 61468) [x86_64-darwin17]
これでバージョンが切り替わったことを確認することができました。
Gemコマンドの確認
rubyのインストールが完了したので、gemコマンドも使用できるようになったかと思います。
$ gem -v
2.7.3
gemというのは、rubyのパッケージ管理ツールです。
例えばある機能を開発しようとしたときに、他の人がすでに実装してくれて提供してくれているものがあった場合に、それをインストールして使用することができ、実装工数を削減することができることがよくあります。
イメージとしてはChromeの拡張機能をインストールするようなイメージです。拡張機能をインストールすればすぐその機能を使うことができるかと思います。
rubyではその1つ1つをgemを呼びます。
以下のように実行することでgemをインストールすることができます。
$ gem install (gemの名前)
Gemコマンドでbundlerをインストール
gemコマンドでbundlerをインストールします。
bundlerというのはgem同士の依存関係やバージョンを管理するツールです。
あるAというGemが内部でBというGemを使用していたとします。
その場合にAはBに依存しているといいます。
bundlerを使用すると、Aをインストールする際に自動的にBもインストールを行ってくれます。
このようにbundlerはGemの依存関係がある場合にも、いいかんじに考慮してインストールしたり、依存関係が崩れないようにバージョン管理をしてくれます。
Railsでは使用するGemをGemfileというファイルに記述していき、bundle installというコマンドを叩くだけですべてを一気にインストールすることができます。
そのコマンドを使えるようにするために、以下のようにしてbundlerをインストールします。
$ gem install bundler
以下のコマンドでインストール出来たかを確認します。
$ bundler -v
Bundler version 1.16.2
インストールが正常に行われたことが確認できました。
GemコマンドでRailsのインストール
Railsをインストールしていきます。
これ以降の内容に関しては、この記事ではとりあえず最小限の手順で実際にプロジェクトを立ち上げるところを行っていきます。
実際の開発を見据えた初期設定などを含めた内容に関してはこちらの記事にまとめてあるので以下の記事を参考にしてください。
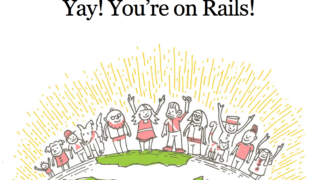
とりあえず最小限の手順でプロジェクトを立ち上げていく場合は以下を実行してRailsをインストールします。
$ gem install rails
最新バージョンのRailsがインストールされます。
$ rails -v
Rails 5.1.6
正しくインストールすることができました。
インストールするバージョンを指定する場合は、以下のようにします。
$ gem install rails --version="5.1.6"
Railsアプリケーションの作成
では、Railsのインストールが完了したので実際に新規でRailsのアプリケーションを作成していきます。
好きな場所に作成するアプリケーション用のディレクトリを作成していきます。今回はsampleという名前で作成します。
作成したらそのディレクトリの中に移動しましょう。
$ mkdir sample
$ cd sample
以下のコマンドでRailsのアプリケーションを作成します。今回はsample_appという名前のアプリケーションを作成しました。
$ rails new sample_app
必要なファイルをすべて自動で作成してくれます。
完了したら以下のコマンドでRailsのサーバを立ち上げてみます。
$ rails s
=> Booting Puma
=> Rails 5.1.6 application starting in development
=> Run `rails server -h` for more startup options
Puma starting in single mode...
* Version 3.11.4 (ruby 2.5.0-p0), codename: Love Song
* Min threads: 5, max threads: 5
* Environment: development
* Listening on tcp://0.0.0.0:3000
Use Ctrl-C to stop
ブラウザで0.0.0.0:3000と叩いてみるとRailsのデフォルト画面が表示されるかと思います。
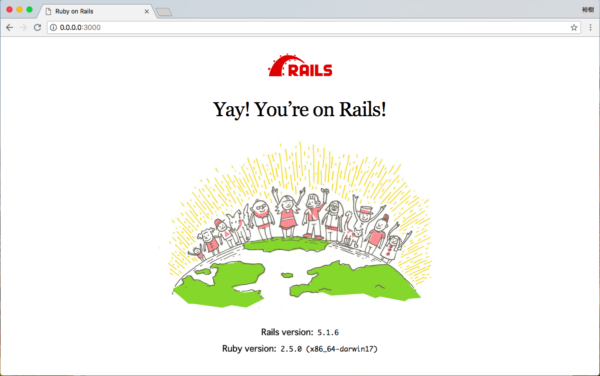
このような画面が表示されたら完了です!
もしRailsサーバーを終了する場合は「control + c」で終了します。
手順まとめ
Homebrewのインストールと確認
$ /usr/bin/ruby -e "$(curl -fsSL https://raw.githubusercontent.com/Homebrew/install/master/install)"
$ brew help
Homebrewのインストール確認
$ brew help
rbenvのインストールと確認
$ brew install rbenv ruby-build
$ rbenv --version
rbenvの自動初期化の設定
$ echo 'export PATH="$HOME/.rbenv/bin:$PATH"' >> ~/.bash_profile
$ echo 'if which rbenv > /dev/null; then eval "$(rbenv init -)"; fi' >> ~/.bash_profile
$ source ~/.bash_profile
インストール可能なRubyのバージョン確認
$ rbenv install -l
Rubyのインストール(バージョン2.5.0の場合)
$ rbenv install 2.5.0
Rubyのインストール確認
$ rbenv versions
* system (set by /Users/user_name/.rbenv/version)
2.5.0
使用するRubyのバージョン切り替え
$ rbenv global 2.5.0
$ rbenv rehash
Rubyのバージョン確認
$ ruby -v
ruby 2.3.3p222 (2016-11-21 revision 56859)
bundlerのインストールと確認
$ gem install bundler
$ bundler -v
Railsのインストールと確認
$ gem install rails
$ rails -v
Railsアプリケーション用のディレクトリの作成と移動
$ mkdir sample
$ cd sample
Railsアプリケーションの作成
$ rails new sample_app
Railsサーバの起動
$ rails s関連した記事